Select the Text type of Decision card in Beast Core 4 Courseware Editor when you want to give learners a choice between written (text-based) options. The learner selects from different Response Text options—each with a separate Flag operation and condition for completion.
Text Decisions Card Editing
.png)
Decision Type = Text (default selection).
Enter a message for the learner in the Prompt text box.
This Prompt displays on the learner’s screen
Click +Add Response near the bottom of the card.
Type a separate Response Text entry for each option available for learner selection.
Choose the associated Flag for each entry and set the condition.
Use the value 1 (not complete) in the far right text box
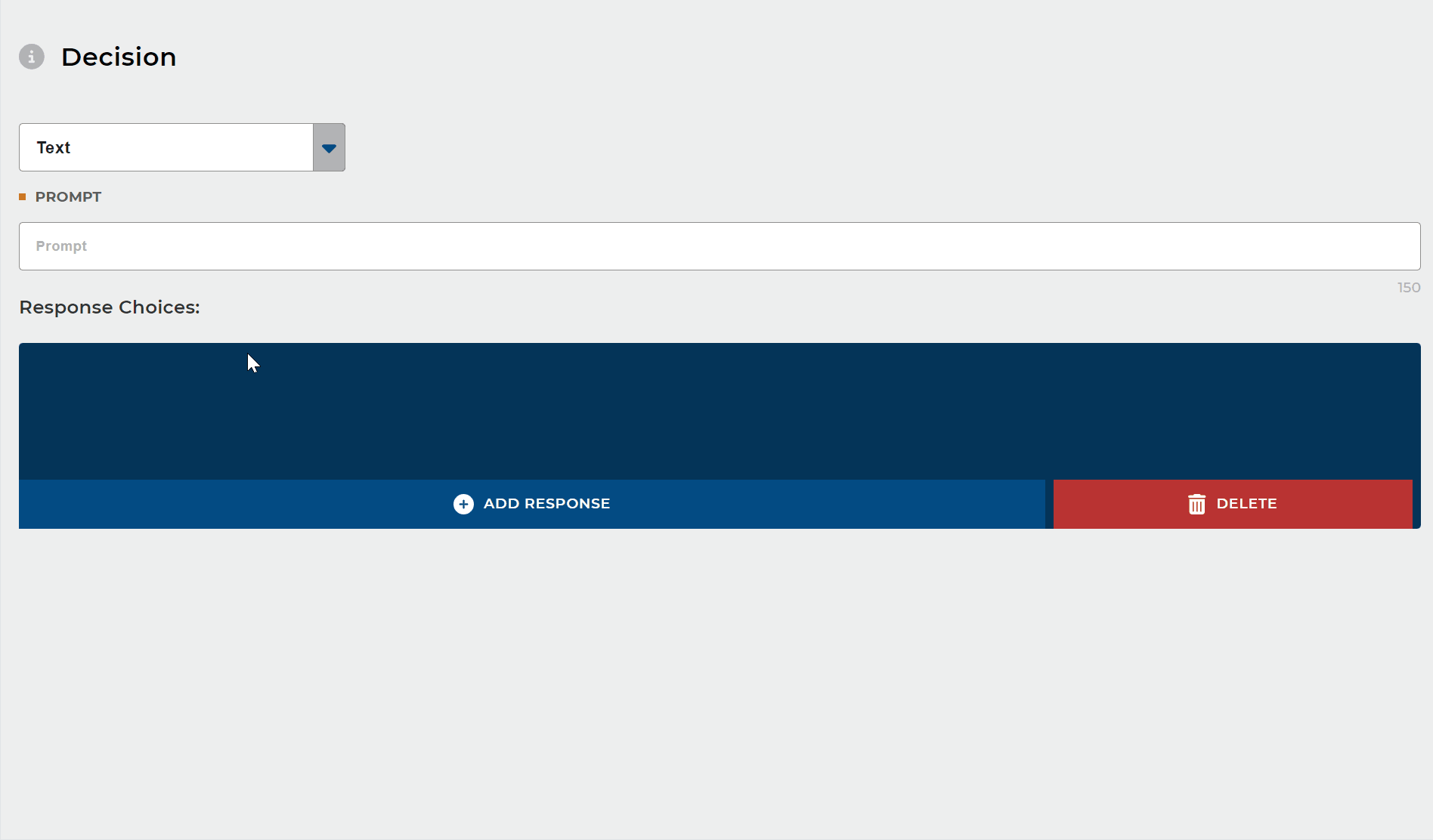
Associated Course Cards
Typical course card order when using a Decision (Text) card in a Lesson:
Environment (3D Viewer)
Load 3D Systems
Go To (Position)
Information
Loop
Decision (Text) - nested below the Loop card
Include Fragment 1 - nested below the Loop card
Include Fragment 2, etc. - nested below the Loop card
New (un-nested) Environment Card in the Main Lesson Track -
This required card resumes the Main Lesson after the learner completes the Loop (i.e., meets all Flag conditions)
Decision (Text) - Use Case
Scenario: You plan to add a Loop of Lesson Fragments to a Main Lesson. Since the Learner will choose the order in which to view these Fragments, the response options on the relevant Decision card must be the actual Fragment names.
Add a Decision card immediately after your Loop course card.
Add Include Fragment cards immediately after the Decision card
On the Decision card:
Select the (default) Text option
Type a question in the Prompt textbox that requires the learner to select a Response option
Example: Which System would you like to explore?
Add a separate Response Text entry for each included Fragment name
For each Response, choose the associated Flag and set the condition
A selected Lesson Fragment will display in the learner view if the associated Flag value is 1 (not complete)
.png)