Select Avatar Viewer in Beast Core 4 to experience a first-person view of your loaded Platform and explore the benefits of layered authoritative data. You can use Avatar Viewer to navigate a virtual representation of your workspace (e.g., warehouse floors, ship passageways, aircraft facility) and to communicate actions (e.g., plan a removal path for a large piece of equipment, show the location of a specific component, illustrate which panel to remove to replace parts).
Access the Avatar Viewer
Access Beast Core
Select your desired Platform (if your environment contains more than one workspace)
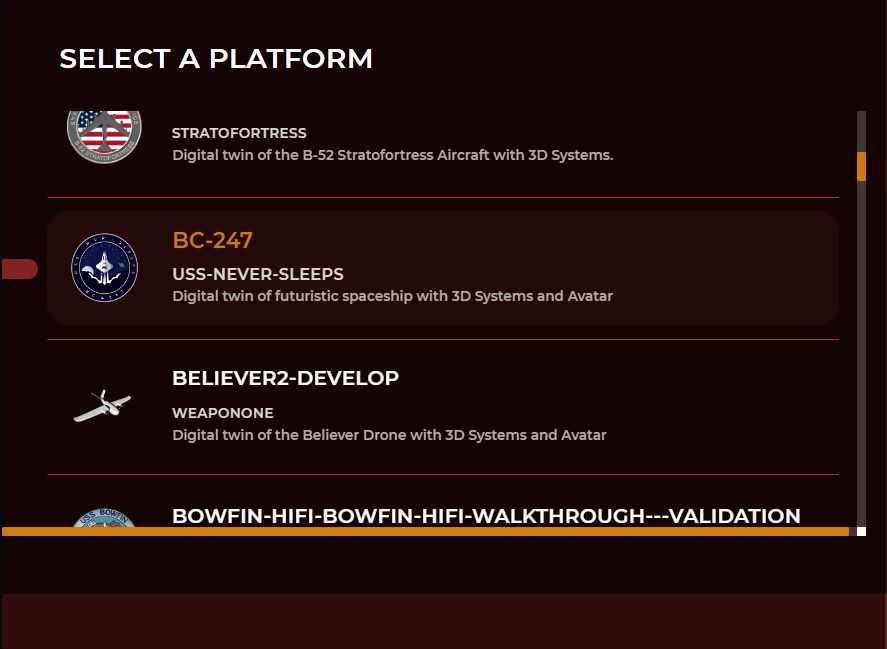
In the right-hand Platform Options pane:
Select your desired System(s)
Select Show Hull if you also want to see the outer framework of your workspace
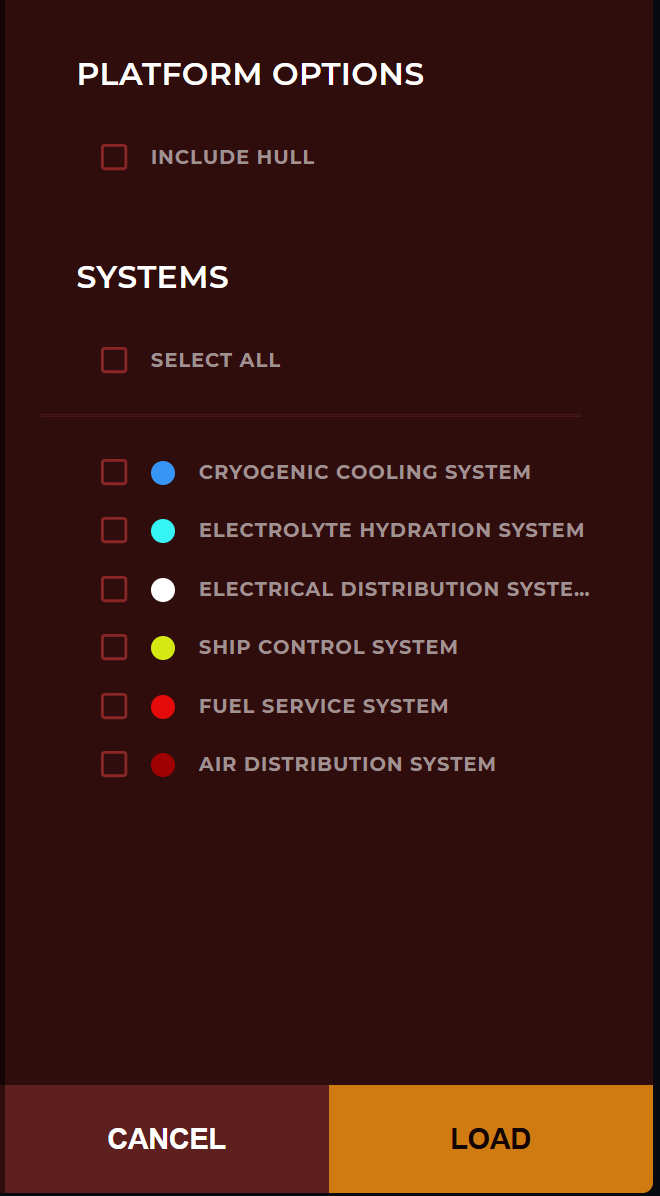
Left click the Viewer icon in the upper left-hand corner
.png)
Select the Avatar Viewer (person walking icon)
.png)
On the Search pane:
Left click displayed keyboard items to enter a desired Component or Space into the Search textbox
Or, use the Space Directory to select a location to explore
Left click an alphabet letter shortcut to Jump To a desired section in the directory
.png)
Left click onto the Avatar Viewer navigation display on your screen to enter the first-person point of view
Constrains you to the physical limitations of the workspace (i.e. you have to use doors, ladders, hatches)
Changes your cursor to a Crosshair

NOTE
Press esc on your keyboard to reclaim your cursor.
Navigate and Access Information in Avatar Viewer
The Compass Rose on the left side of the Avatar Viewer navigation display:
Provides current directional information that updates as you move and interact with the workspace
.png)
Shows which direction you are facing
Uses platform-relative directional terms (i.e., forward, aft, starboard, port)
Displays your current space (area or room location)
Displays your current Frame Number
What does frame number indicate?
Positive frame number = You’re on the starboard (right) side of your workspace.
Negative frame number = You’re on the port (left) side of your workspace.
Zero frame number = You’re in the middle of your workspace.
Use the WASD keys on your keyboard in conjunction with your mouse to explore your workspace in first-person view
Use C (climb down) and E (climb up) to navigate ladders
Left click to open hatches and doors
Green = open
Red = closed

For additional information about navigation controls:
Left click the Navigation (? icon) in the upper left corner of your screen
Read the Navigation - Avatar Viewer article
Place your crosshair over a component you want to learn about, then left click to highlight it
.png)
Left click the icons on the left side of your screen to gather additional information about your selected component
.png)
Select Information Pane (lowercase i icon) to explore Information, Connections, and Tech Manuals options

Select Viewer Tools (eye icon) to explore Platform and Search options
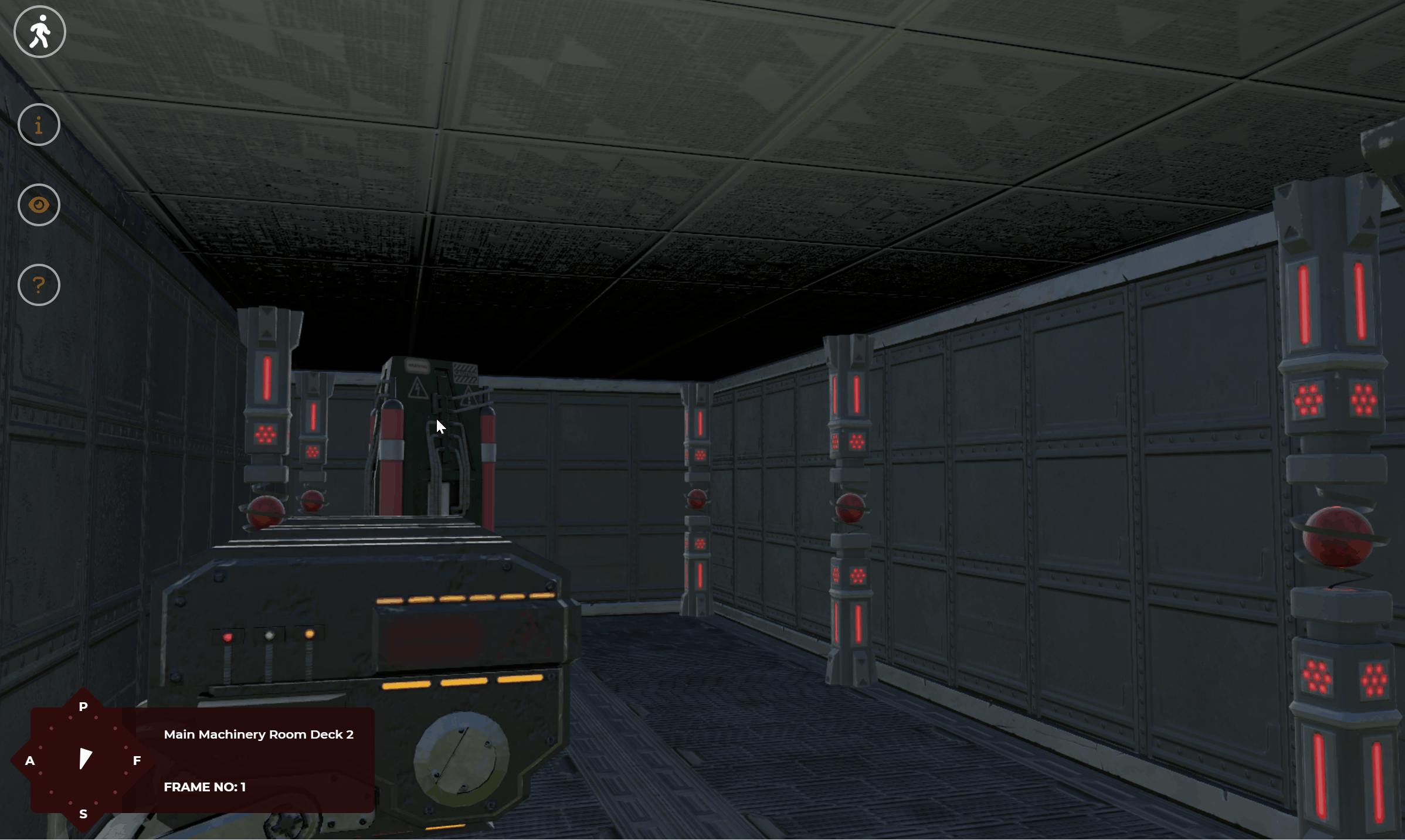
Select Navigation (? icon) to review navigation controls
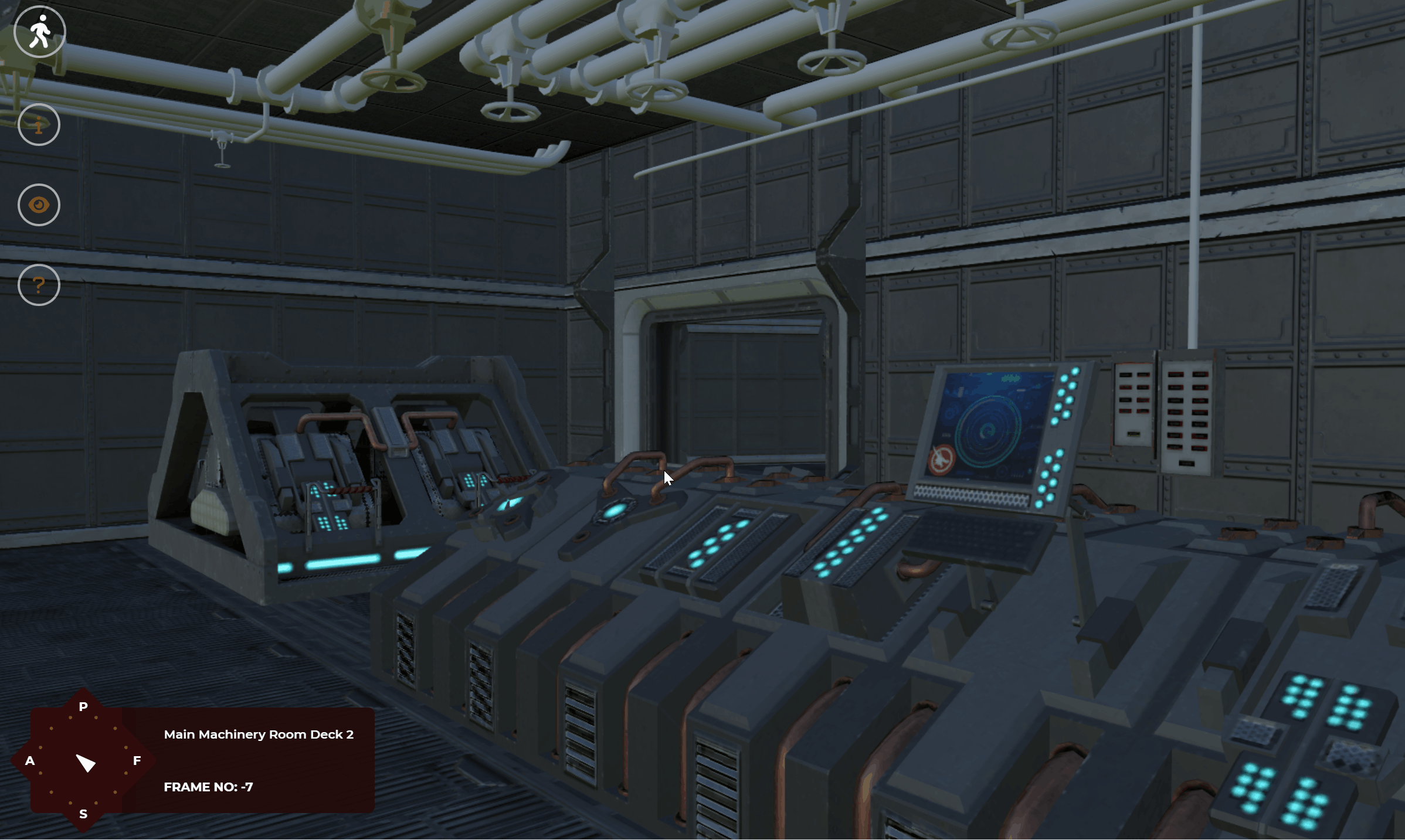
Refer to these articles for additional information: