In the Beast Core 6 Search plugin, you can easily load and view 3D Models of searched components.
Search Results Table Behaviors
Clicking the Ellipsis
 button on a search result opens the Action Menu for that component, whether its corresponding select box is checked or unchecked.
button on a search result opens the Action Menu for that component, whether its corresponding select box is checked or unchecked.Checking multiple select boxes allows the user to invoke an action on the selected components using the
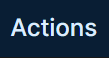 button and Action Menu.
button and Action Menu.Leaving all select boxes unchecked allows the user to invoke an action on all returned search results via the
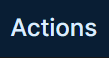 button and Action Menu.
button and Action Menu.Regardless of whether the full list of components is visible on screen
Load One Searched Component
NOTE
The Action Menu provides a quick way to select and load a 3D Model of a single searched component.
Enter a keyword into the Search textbox to locate your desired component.
In the search results table, left click the Ellipsis
 button in your desired component’s Actions column.
button in your desired component’s Actions column.
Select Load Component on the pop-up Component Action Menu.
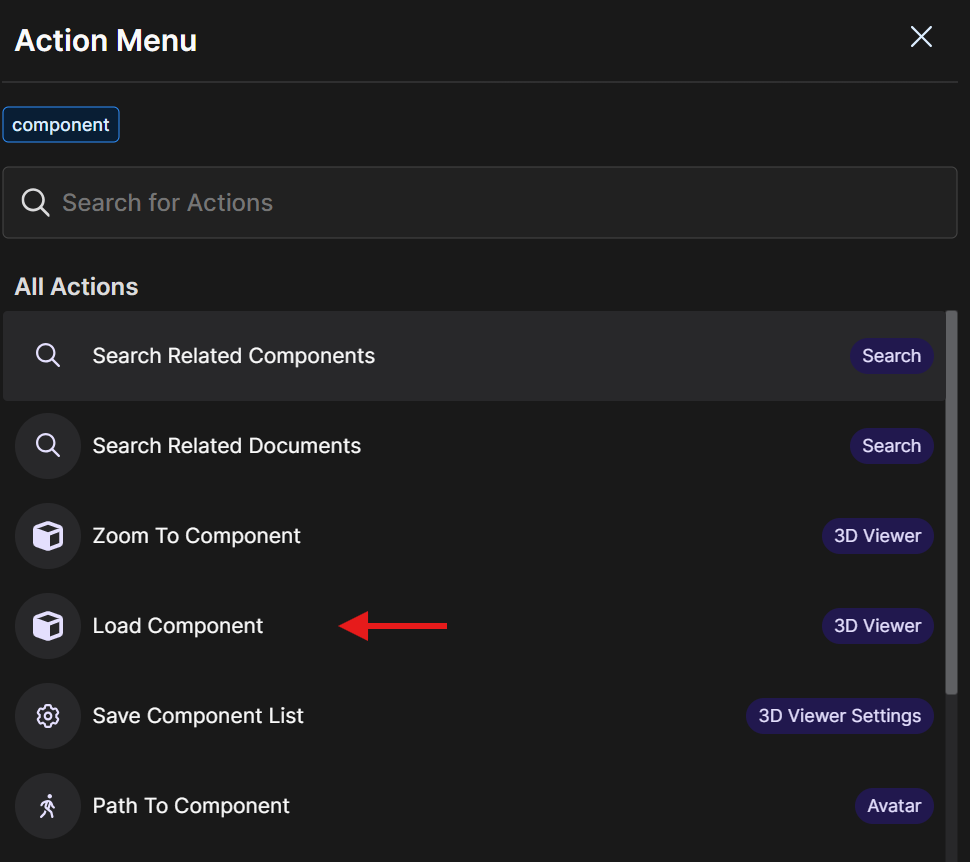
After a brief loading interval, view and interact with the 3D Model in the 3D Viewer plugin.
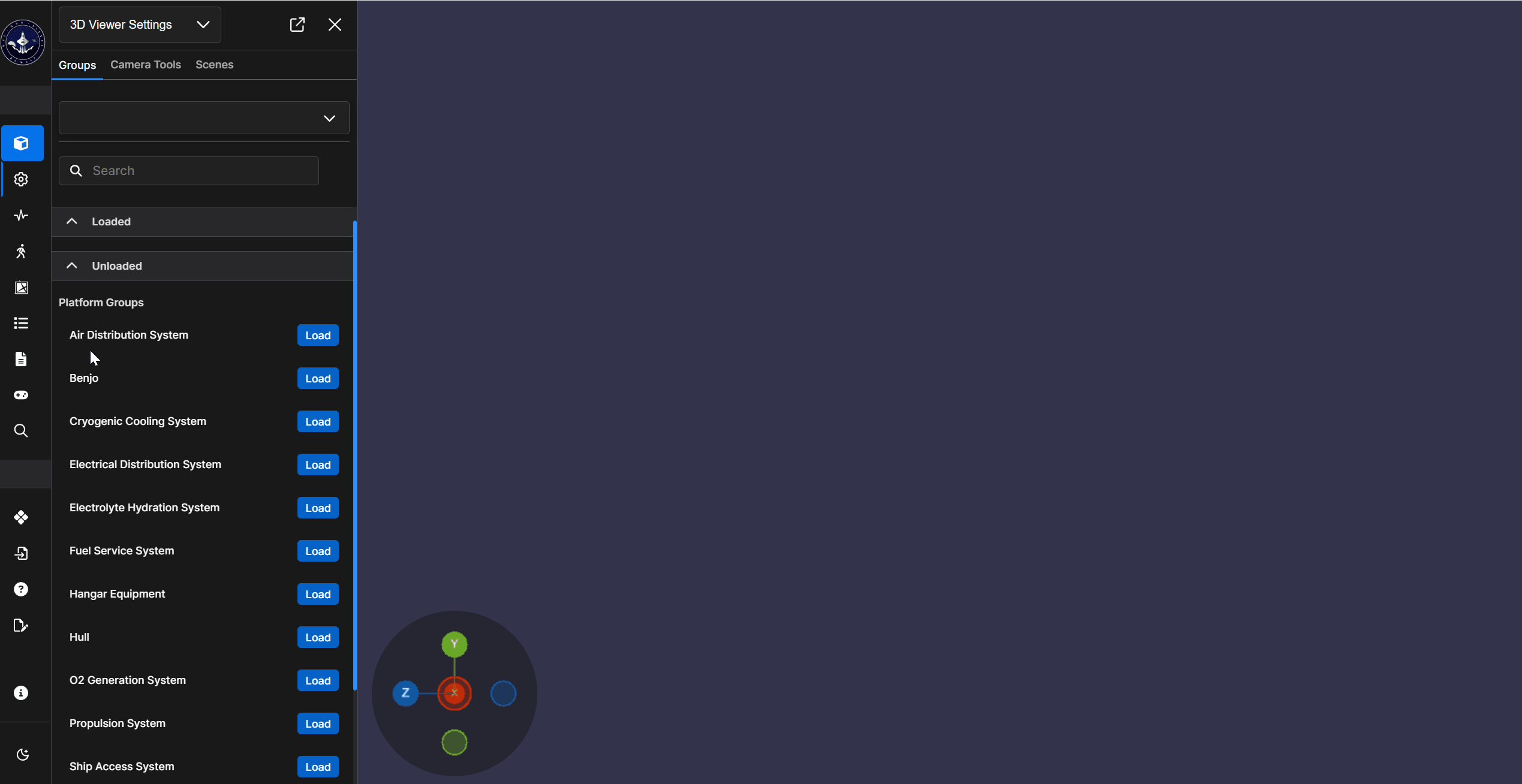
Load Selected Searched Component(s)
Type keyword(s) into the Components tab Search textbox until the displayed search results table contains your desired component list.
Click the select box beside each listed component you want to load into a 3D Model.
Left click the
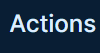 button in the lower right corner.
button in the lower right corner.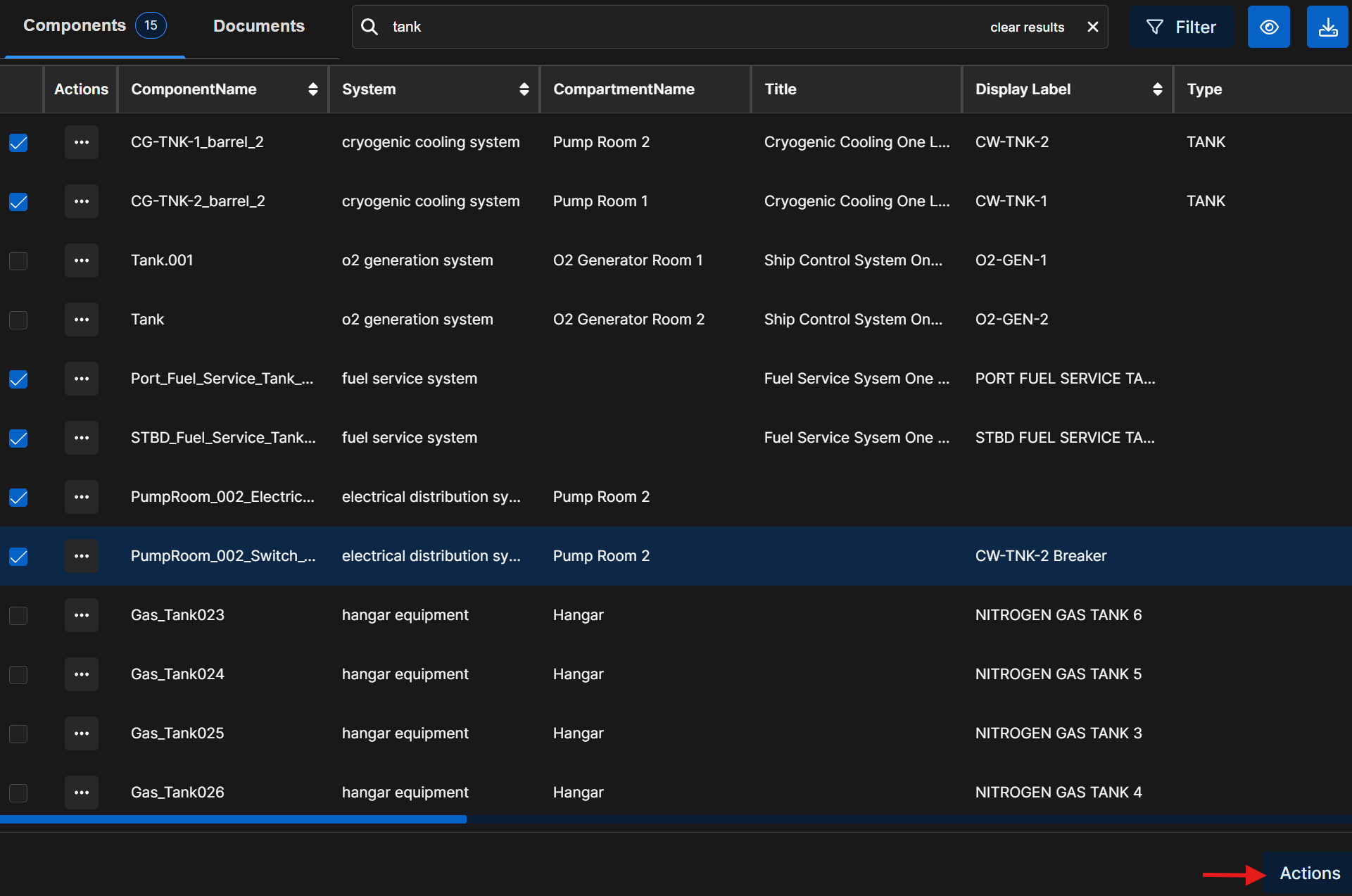
Select Load Components on the pop-up Components Action Menu.

After a brief loading interval, view and interact with 3D Model(s) of your selected component(s) in the 3D Viewer plugin.
NOTE
3D Models display in their assigned locations within your loaded Platform.

Load All Searched Components
When you want to load all available 3D Models associated with the components listed on an active search results table:
Leave all select boxes on the Components search results table unchecked.
Left click the
 button in the lower right corner.
button in the lower right corner.Select Load Component Group on the pop-up Search Query Actions Menu.
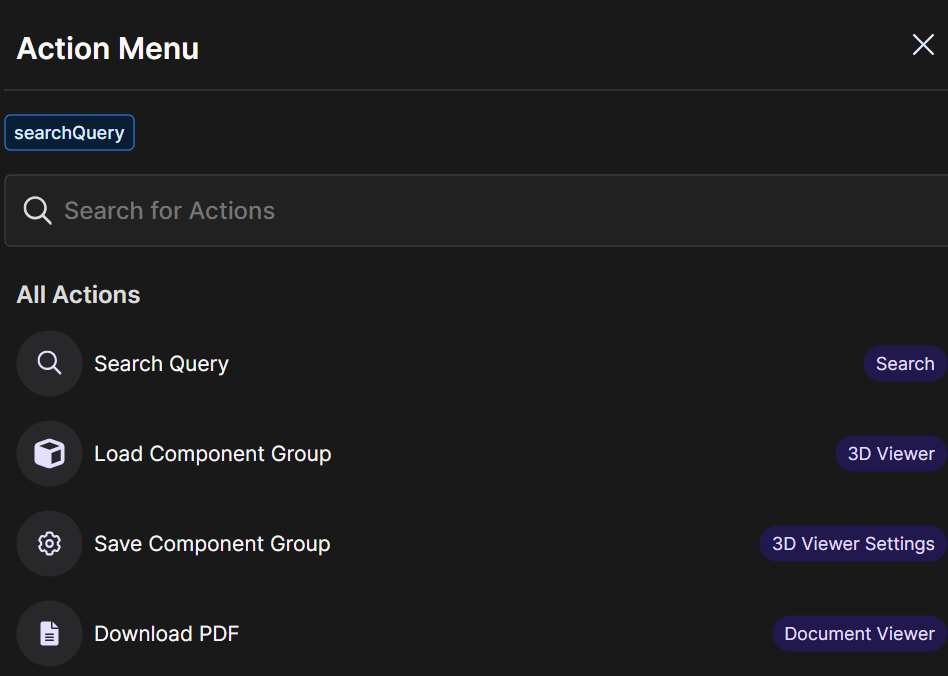
After a brief loading interval, view and interact with the loaded component models in the 3D Viewer plugin.
