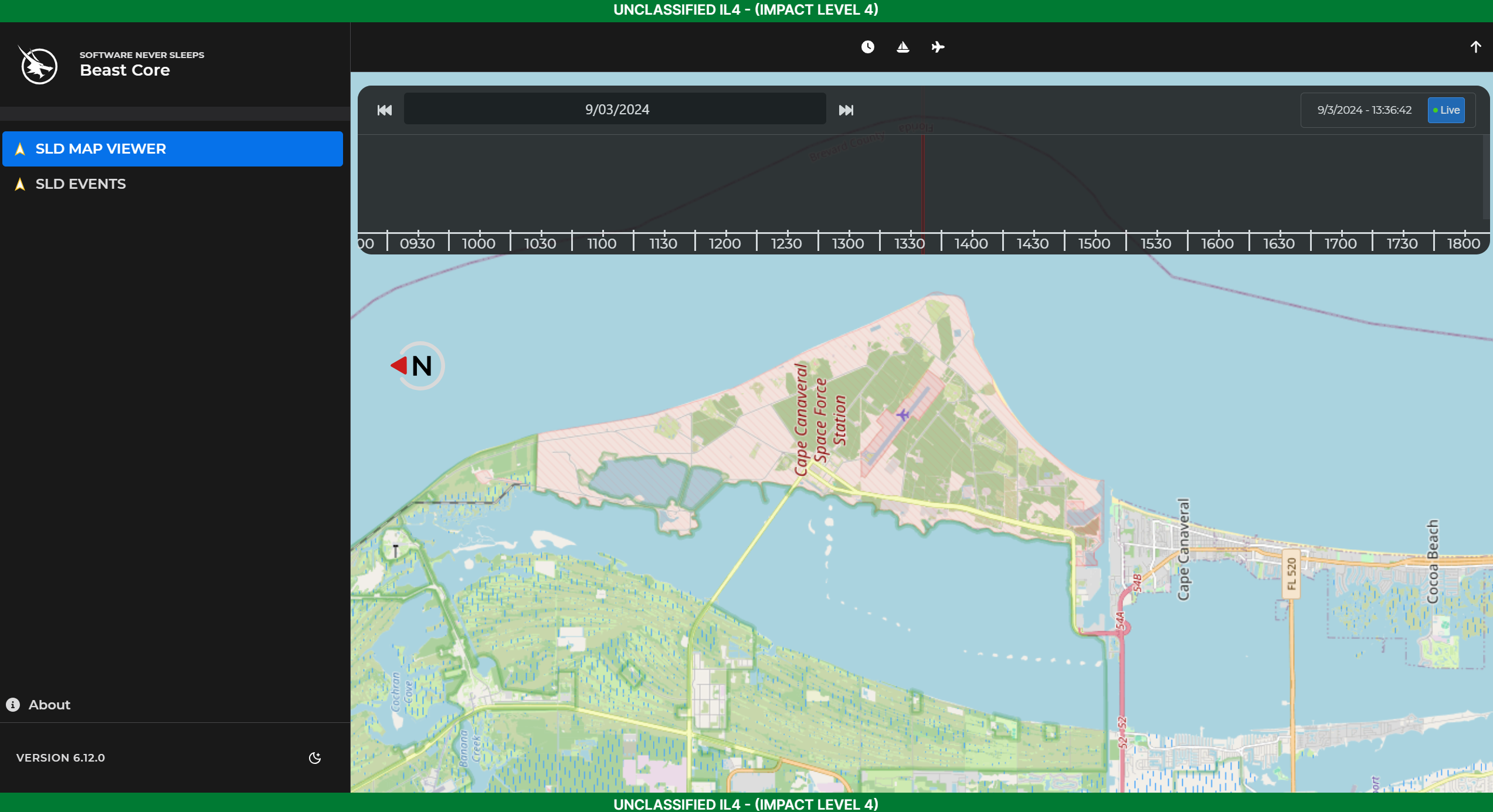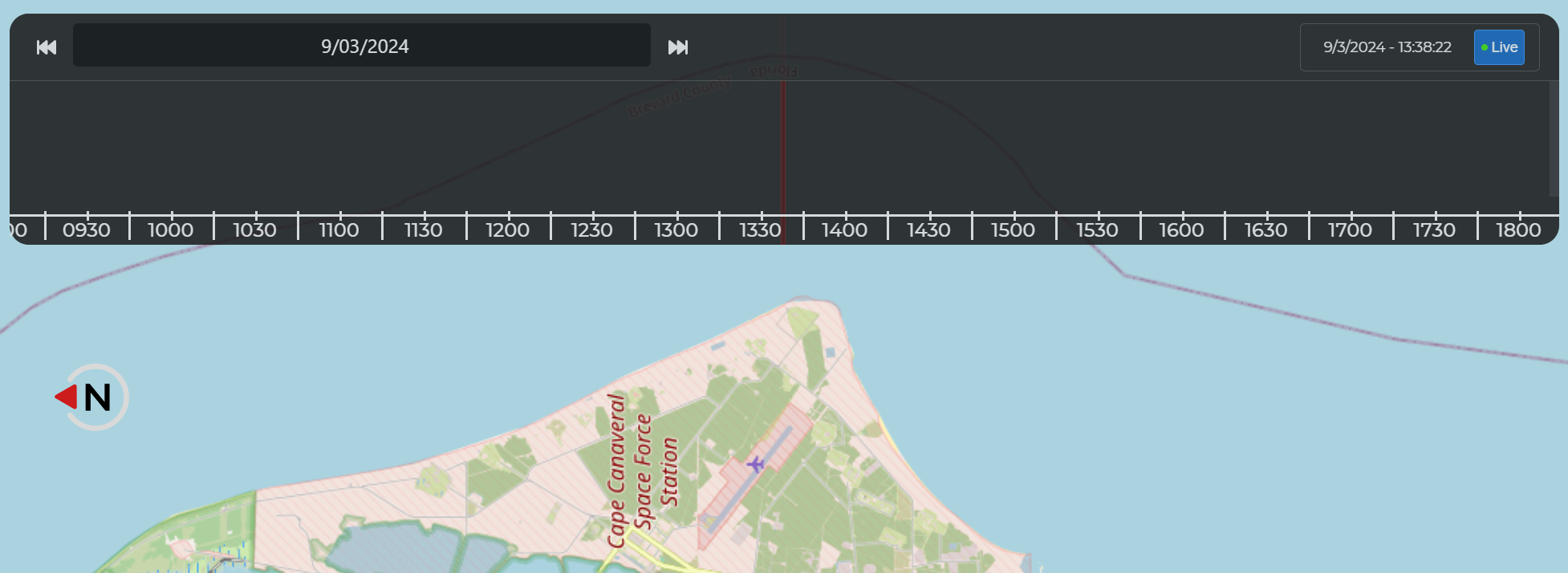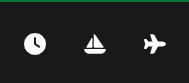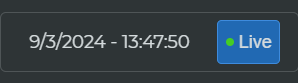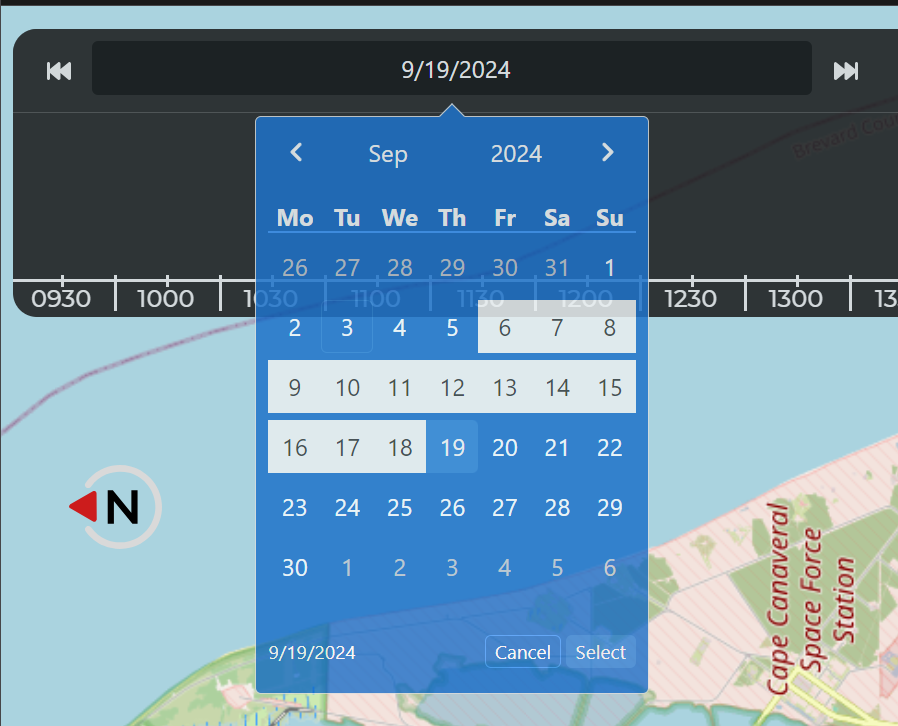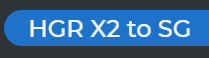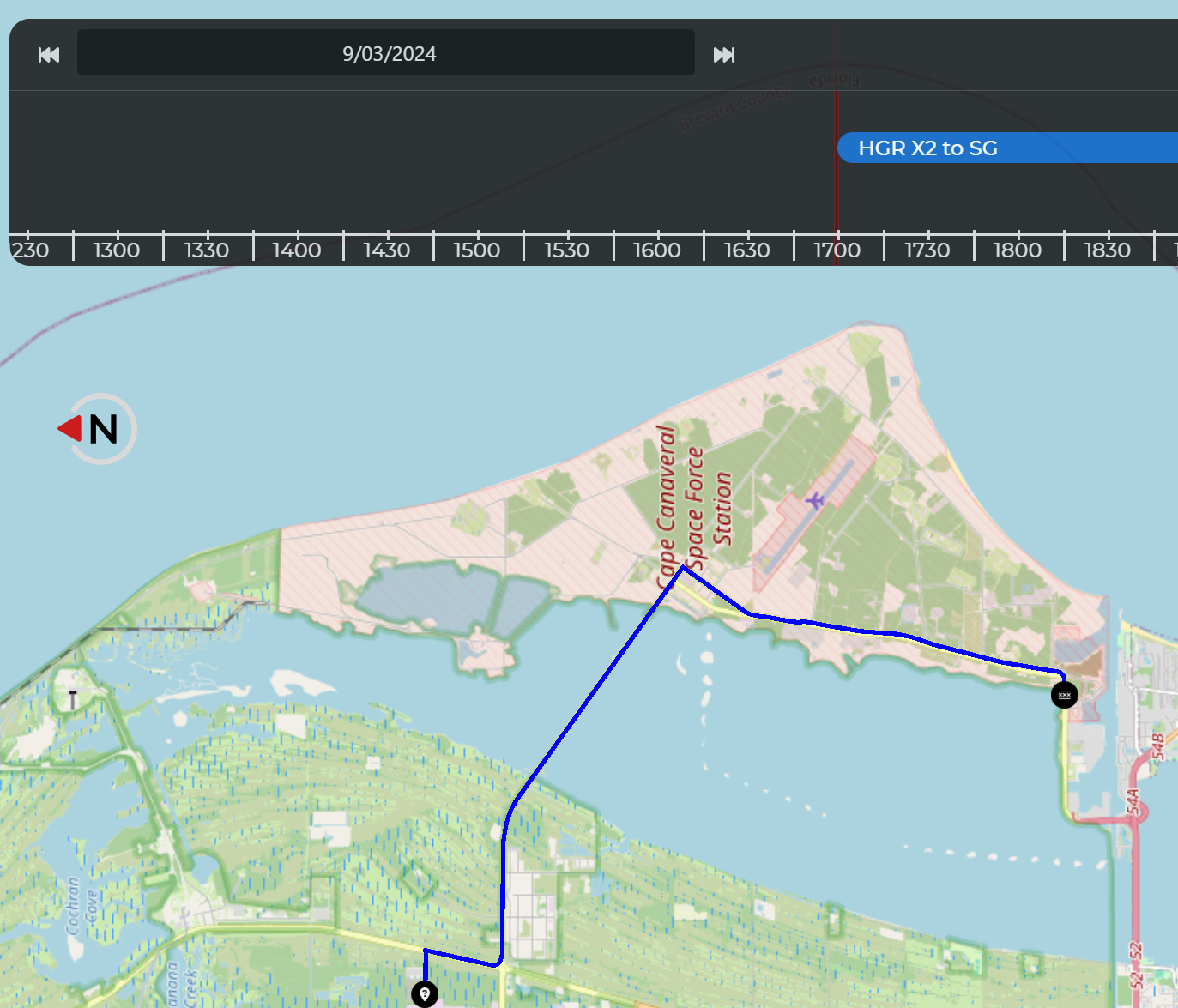- 13 Sep 2024
- 1 Minute to read
- DarkLight
- PDF
Timeline
- Updated on 13 Sep 2024
- 1 Minute to read
- DarkLight
- PDF
The Timeline is the main control interface of the SLD45 Data Exchange (Data Ex) Tool. Use the Timeline to control how you view Events (e.g., Launches, Transports) on the interactive map of Cape Canaveral.
Timeline - Default Settings
The Data Ex Tool maneuvers between different plugins but opens in the SLD Map Viewer plugin.
Displays an accurate, top-down representation of Cape Canaveral
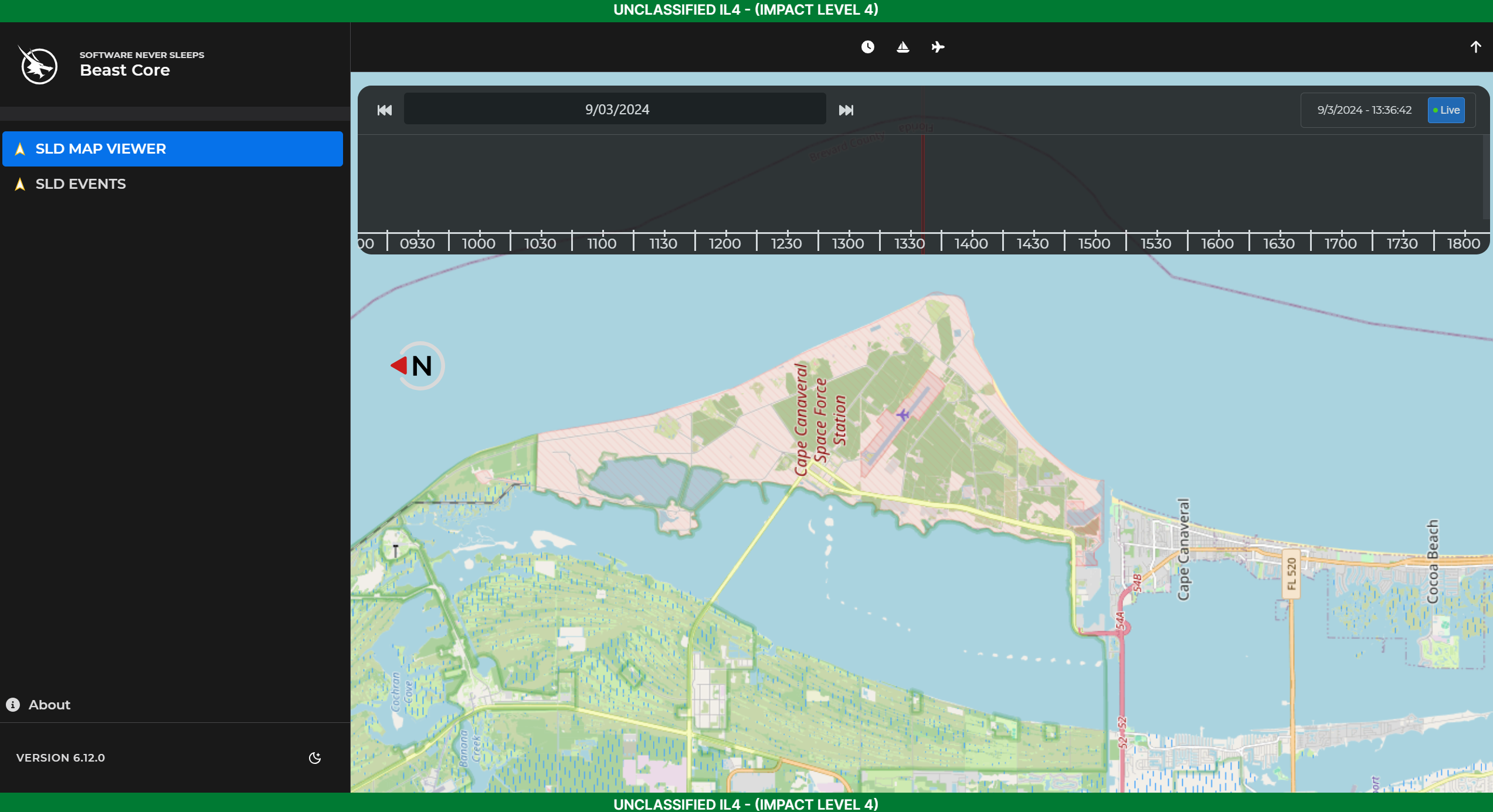
The Timeline is visible across the top portion of the map and displays military time in half-hour increments.
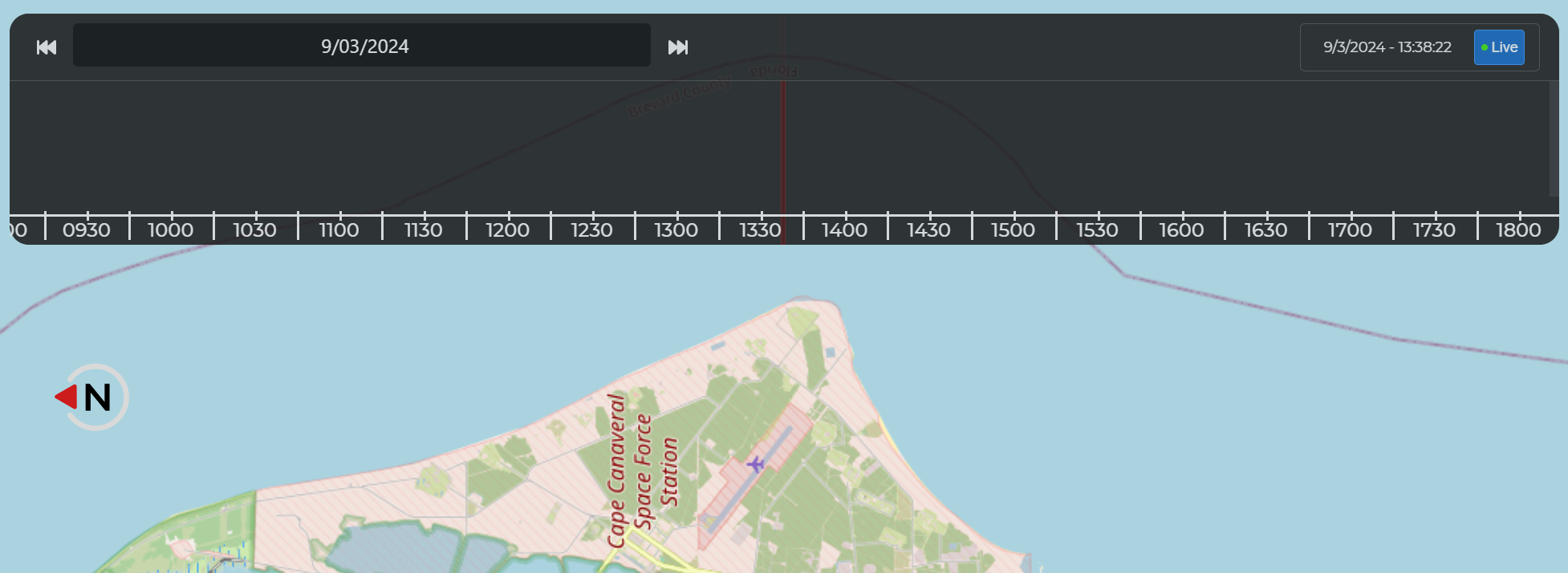
To hide or reopen the Timeline, click the Clock icon in the (top of screen) Map Control Bar
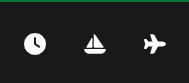
The application opens in the Live view.
The current date and time displays next to the Live button in the upper right corner
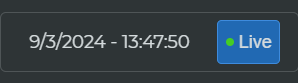
Timeline Features and Navigation
The Playhead graphically identifies the time that is visually represented on the current map.
Time Selection Options
Scrub Timeline directly
Note
The Timeline operates like any other timeline (such as the one on a Ring® camera).
Scrub to the right to inspect a future time or Event on the map
Scrub to the left to go back in time
Use the Date Picker (upper left corner) to select a particular date range (but not a specific day).
This is especially useful when you don’t know the exact date of an Event you want to view on the map
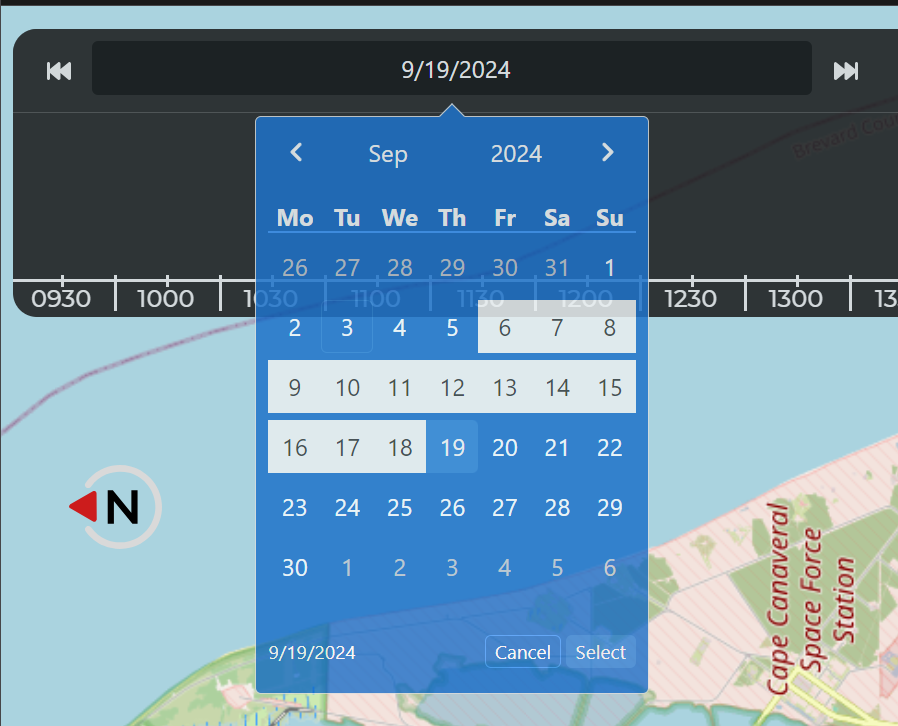
Use the Rewind and Fast Forward buttons (upper left corner) to jump back or forward 24 hours on the Timeline

Click the Live button to Snap the map view back to the current date and time
Event Pills
Every Event has its own Pill on the Timeline
Transport Pill names contain the word “to”
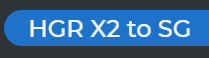
Launch Pill names are typically rocket names followed by numbers
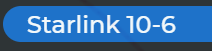
Example: The selected Transport Pill in the image below displays next to the Playhead
The map provides a visualization of the Event’s start point, travel route, and end point
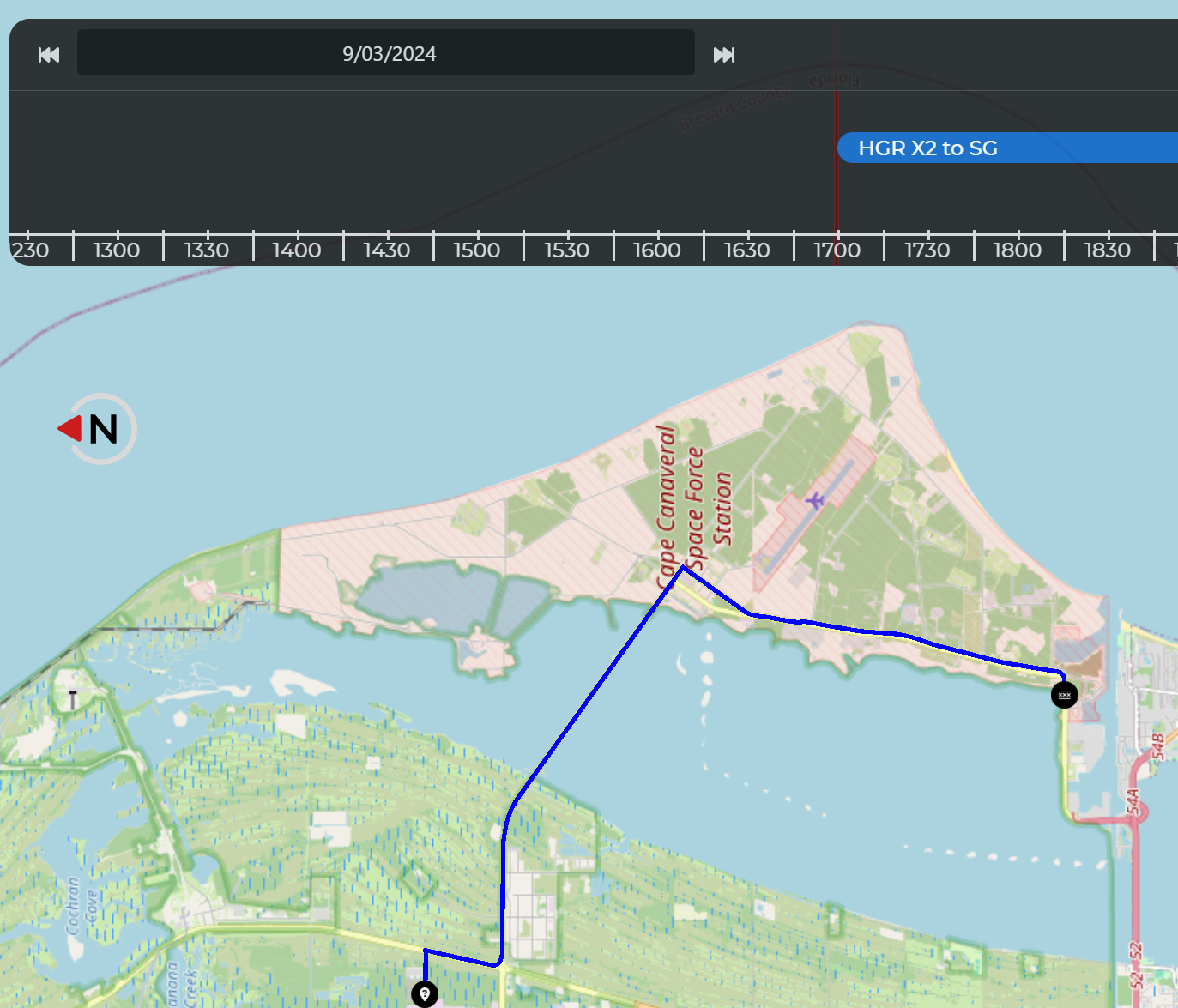
Notes
The map, Timeline, and Details Pane are all linked in the Data Ex Tool
Selecting an Event on the Timeline or map automatically opens the Event Details window in the left-hand pane