Use the (default) Components tab in the Beast Core 6 Search plugin to find specific component metadata. Use a searched component’s Action Menu options to learn more about that component, view and interact with a 3D Model of it, and more.
Search Plugin → Components Tab
Select the (default) Components tab in the Search plugin window:
On the main screen

Or, in the expandable left-hand content pane
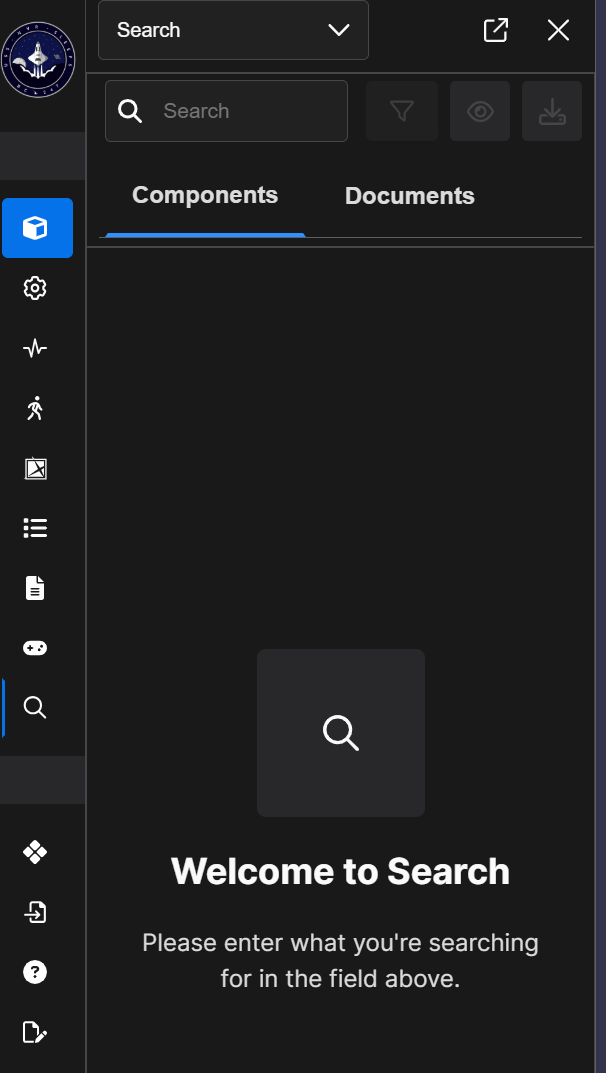
NOTE
To enlarge the left-hand content pane:
Hover over the right edge of the content pane until a solid vertical blue line appears
Click and drag the blue line to the right
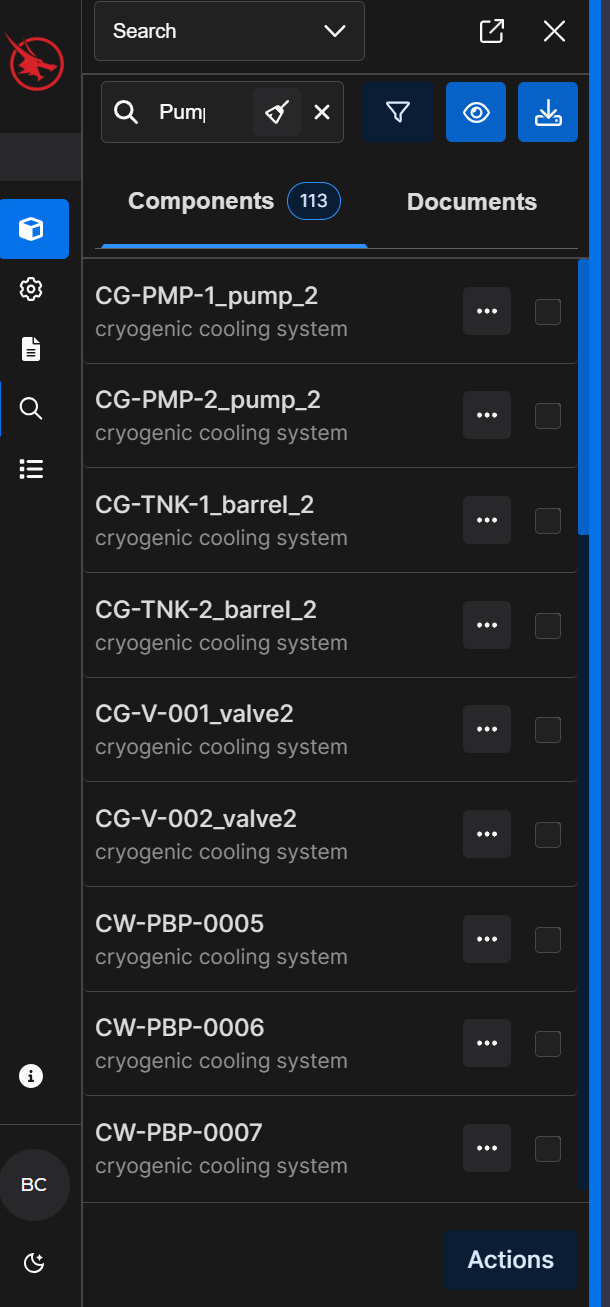
Type a whole or partial keyword into the Search text box, then press enter to load results.
Try a different keyword if a searched word yields no results.
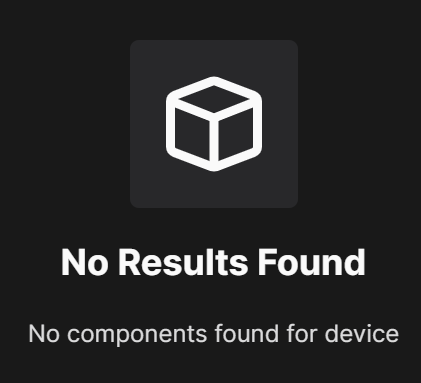
The number of returned search results displays as a circled number beside the Components tab.

Returned search results display in a columned table format.
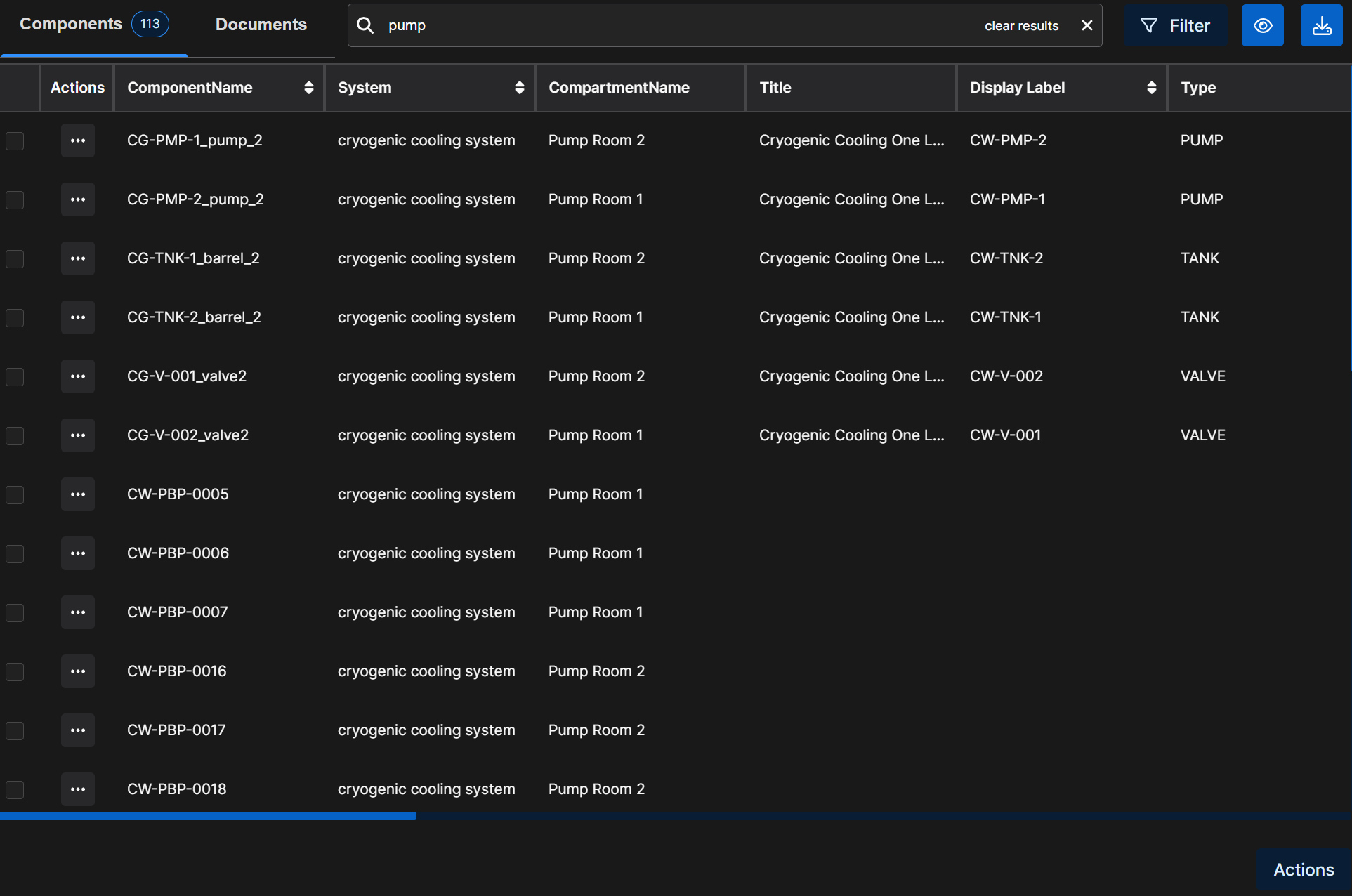
Columns
Column names display stored metadata categories
Some columns are sortable
Left click the stacked up/down arrow
 icon to the right of the column name in the column title textbox
icon to the right of the column name in the column title textbox
Text-based data sorts (A - Z) or (Z - A)
Numerical data sorts (low - high) or (high - low)
Navigation
Move the horizontal scroll bar to the right to view far-right columns, if applicable
Use the vertical scroll bar or your mouse wheel when search results exceed the size of the search window
Click the clear results X on the far right side of the Search textbox to begin a new search

Left click the Ellipsis
 icon in a desired component’s search results table row to access that component’s Action Menu.
icon in a desired component’s search results table row to access that component’s Action Menu.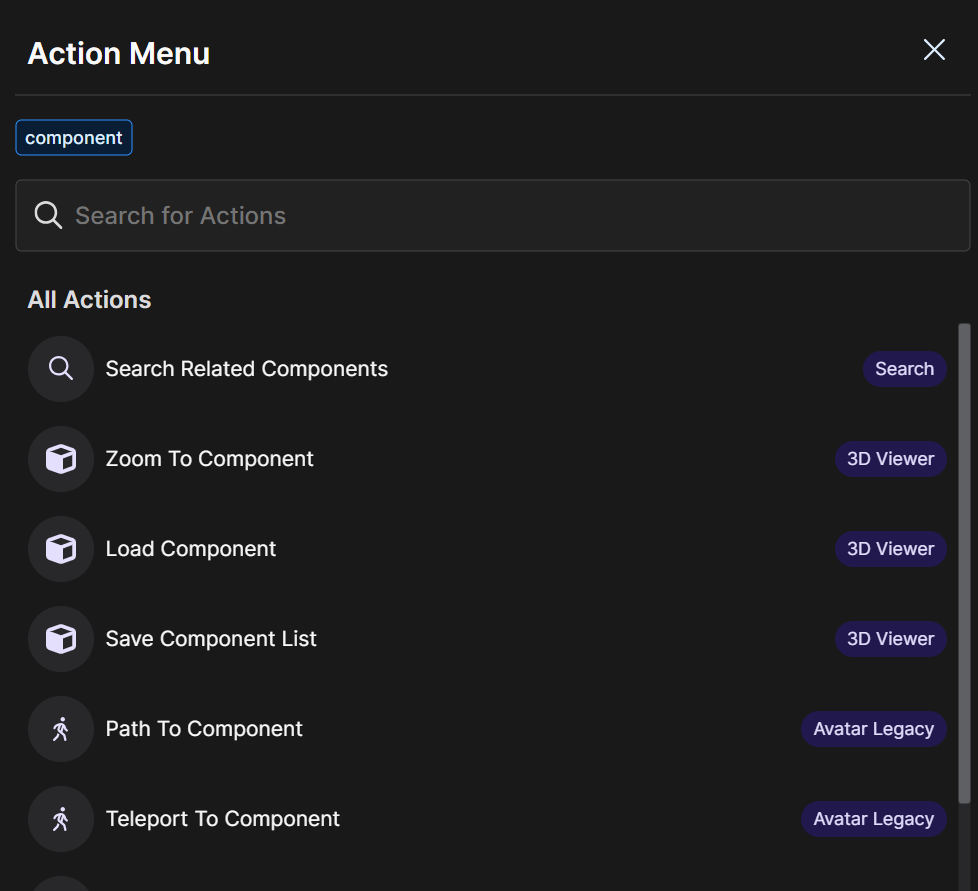
Action Menu options allow you to:
Learn more about a component
Save certain data
Visualize specific components
Interact with a specific component
Examples:
Select Show Component Details (when available) to view component metadata on the Details Pane
Select Zoom to Component to move the camera directly to that component in the 3D Viewer plugin
Mouse click on the model
In Crosshair mode, move the model around to make it larger or smaller
Or, press the esc key to reclaim your cursor, then use the 3D Viewer plugin’s Gimbal to reposition the 3D Model
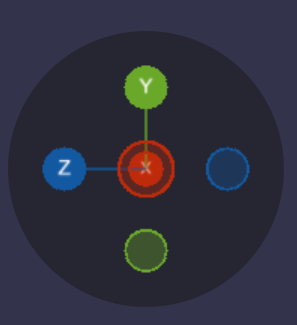
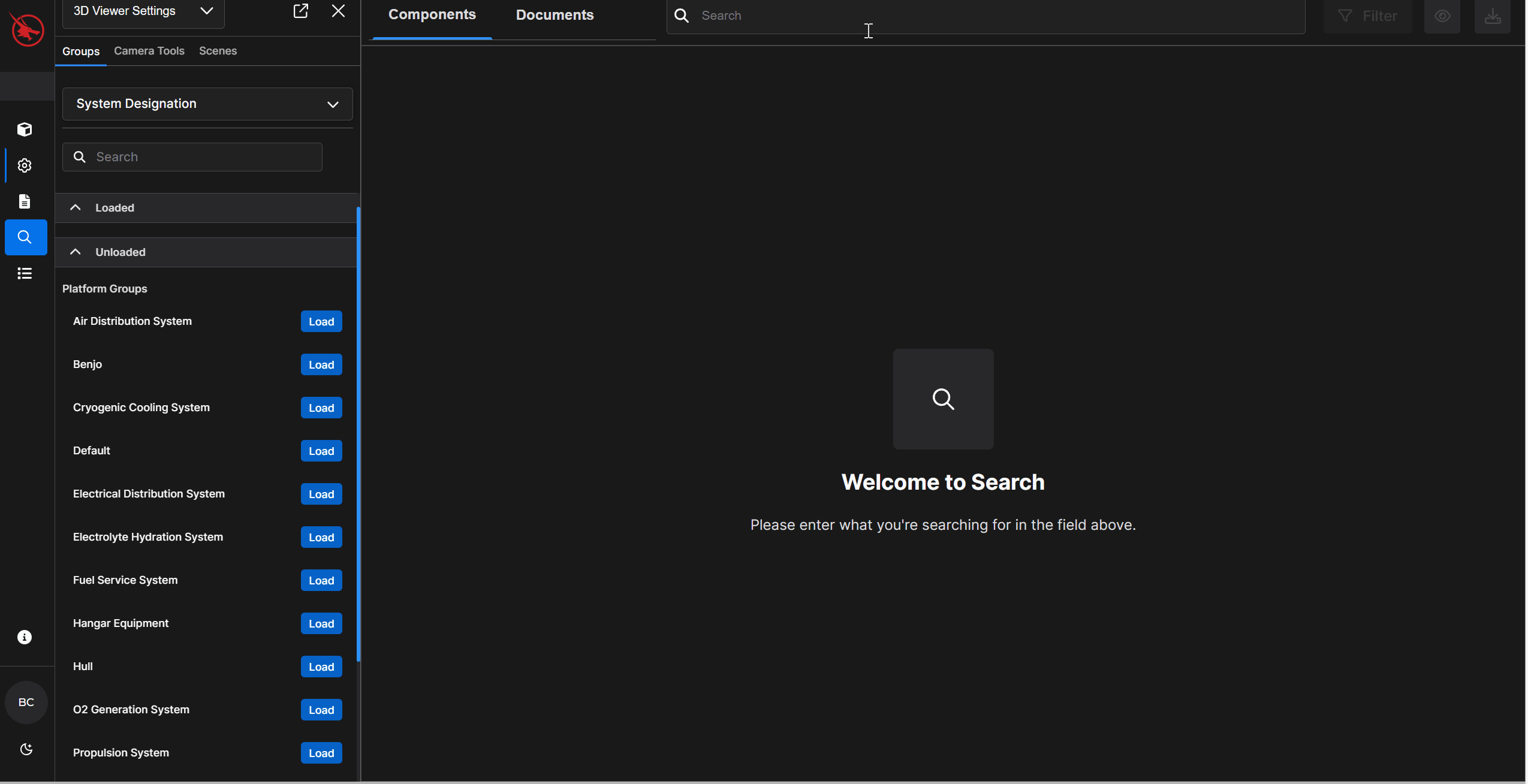
Interactive Details Pane & Component Search Results Feature
Use this interactive shortcut when you want to view data for multiple searched components.
Perform a Components search by entering a keyword into the Search textbox.
Open the Details Pane in the left-hand content pane.
Left click within the search results table row of each component you want to explore.
Watch the component metadata dynamically change on the Details Pane → Information tab each time you left click within a different component row.
.gif)