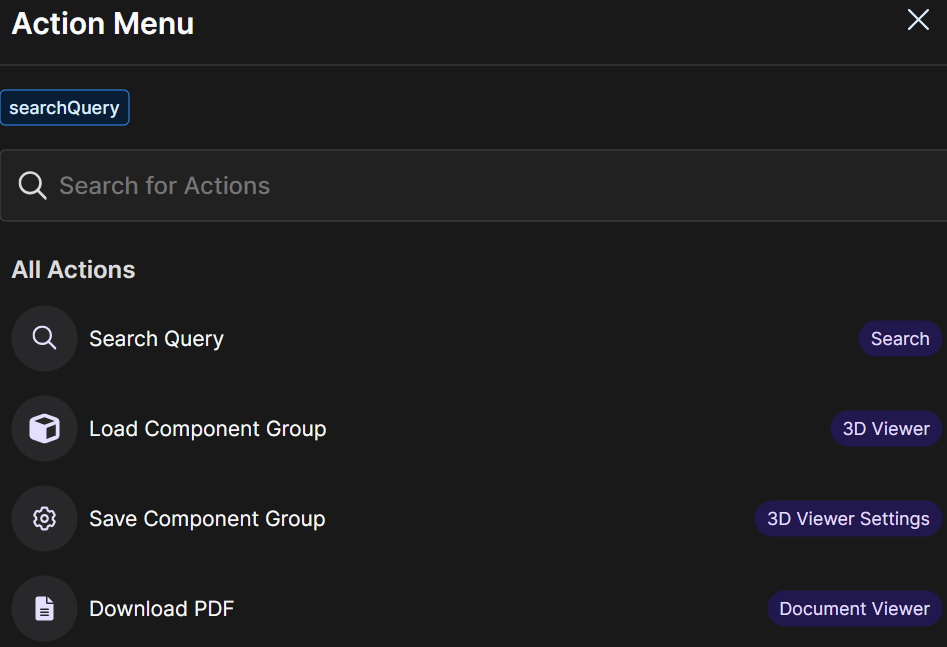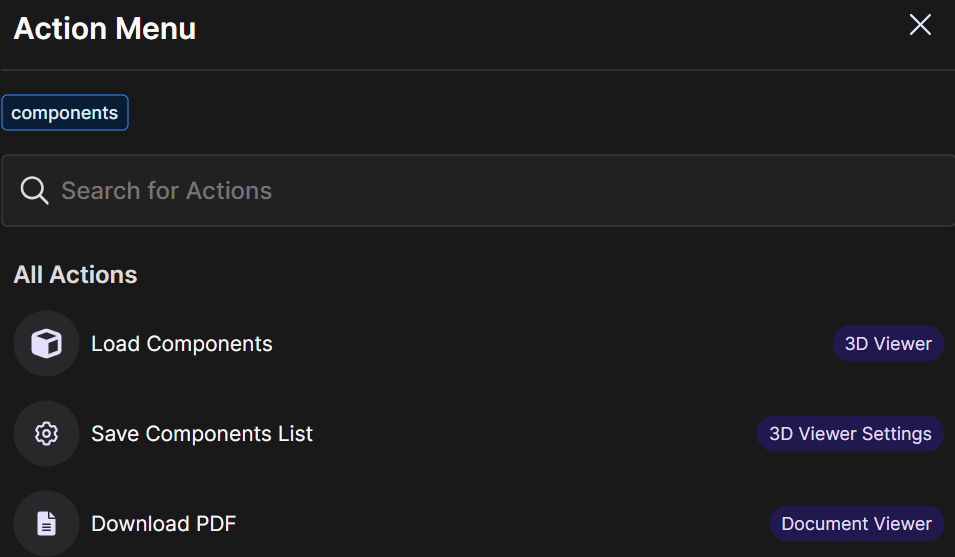The Search plugin in Beast Core 6 provides component metadata search results in either an abbreviated (but expandable) display in the left-hand content pane or a columned table format on the main screen.
NOTE
For convenience, the search results in the left-hand content pane can be displayed alongside any other Beast Core plugin’s content on the main screen.
This allows you to view a given search result (e.g., 3D component or document) while also seeing other available results
Search Results - Content Pane vs. Main Screen
Search results display differently when the Search plugin is open in the left-hand content pane than when it is open on the main screen.
Left-hand Content Pane Display
Shows only the system name (bold, top level label) and component name (faded, lower level label) metadata
When unexpanded
Displays Ellipsis buttons and select boxes on the right-hand side
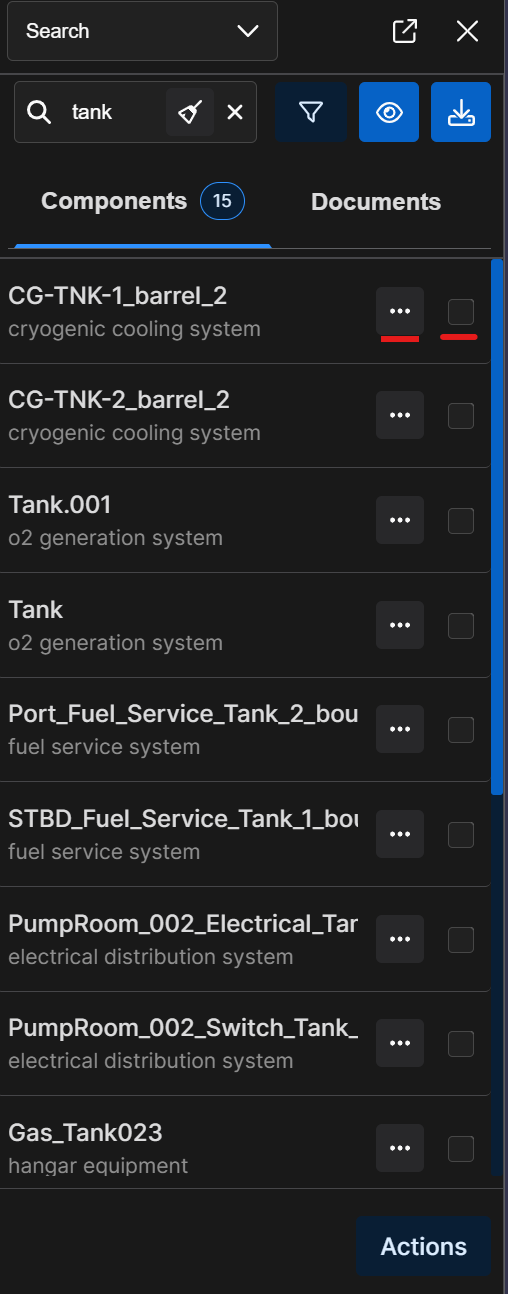
NOTE
To enlarge the content pane’s window to view search results table columns:
Hover your mouse over the right side of the pane until a solid blue line appears
Click and drag the blue line to the right
Main Screen Display
Shows all relevant data in a columned table format
Displays the select boxes and Ellipsis icons on the left and in reverse order (compared to their locations on the content pane)
Displays a horizontal scroll bar if returned data exceeds the size of the window
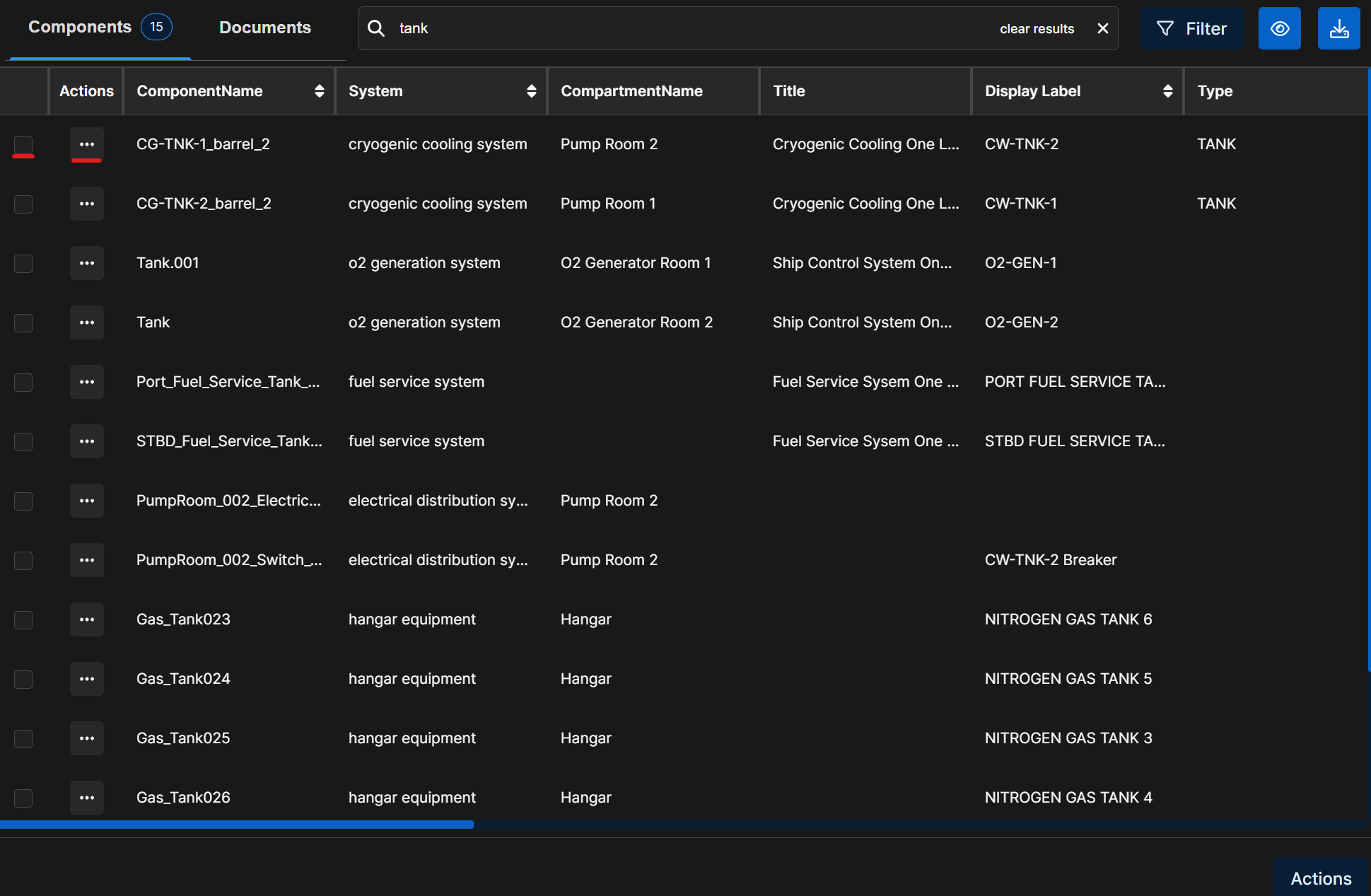
NOTE
In both views, the
button displays in the lower right corner.
Left click to open either the:
Search Query Action Menu - Available actions relevant to all listed components
Or, the Components Action Menu - Available actions relevant to selected components, only

.gif)