The cards tab is for adding and editing cards, and for the overall building of lessons.
TIP
You can use “e” to quickly switch between the two modes.
Layout Mode
In Layout Mode cards can be added, removed, and reorganized on the Lesson Track.
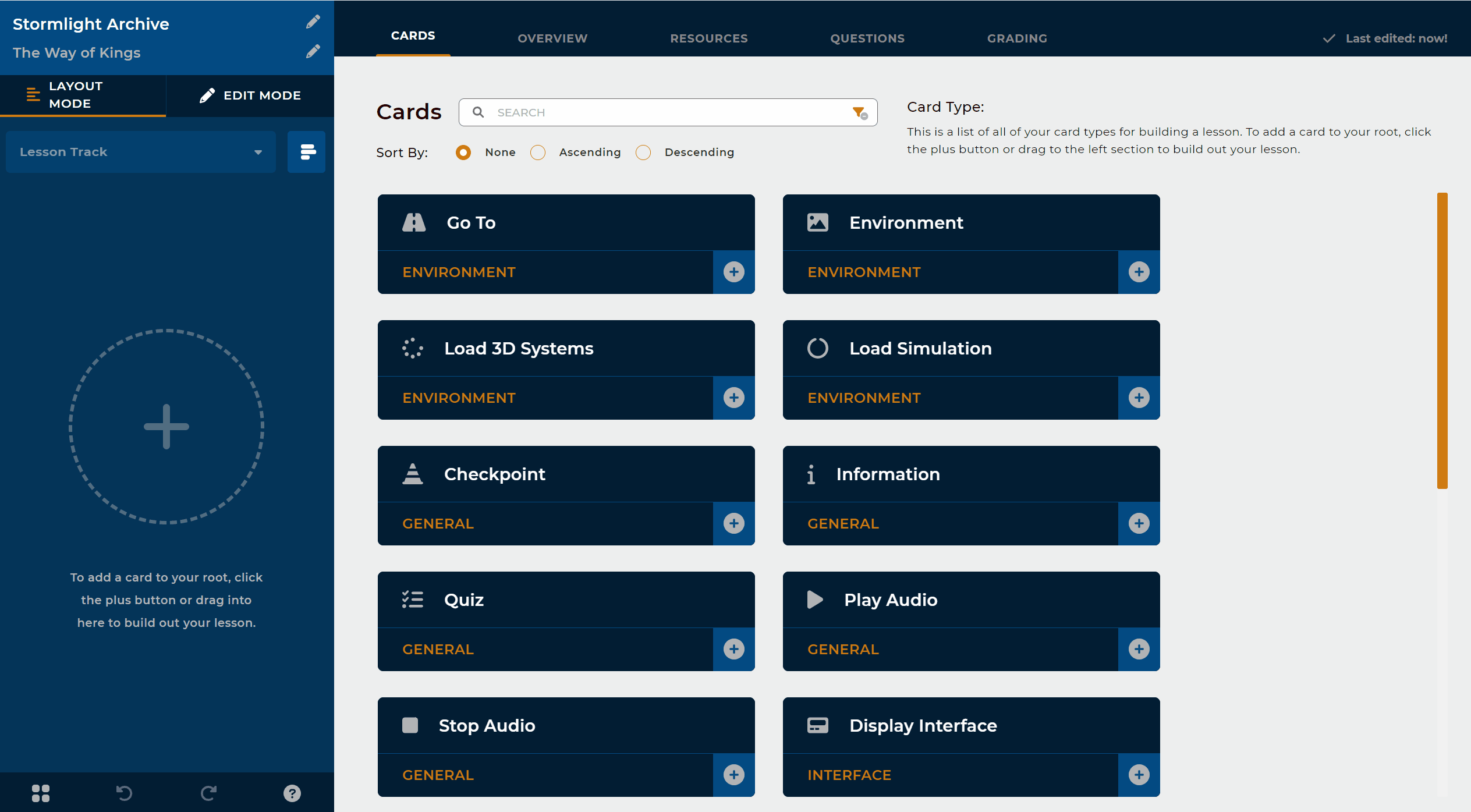
Adding cards:
Click the plus button in the bottom right corner of the card
Double clicking on the desired cardNOTE
If a Checkpoint is selected when adding cards, the new cards will automatically nest under that Checkpoint.
Removing cards:
Click a card in the lesson track and delete from the right click context menu or by clicking “del” or “←” on the keyboardOrganizing cards:
Cards can be dragged and dropped in the lesson track, and nested under checkpointsNOTE
You can use standard keyboard shortcuts to speed up lesson creation.
Examples:
Copy: ctrl + c
Paste: ctrl + v
Selecting multiple: shift + ctrl
Edit Mode
Edit Mode allows cards to be selected from the planner to edit the contents
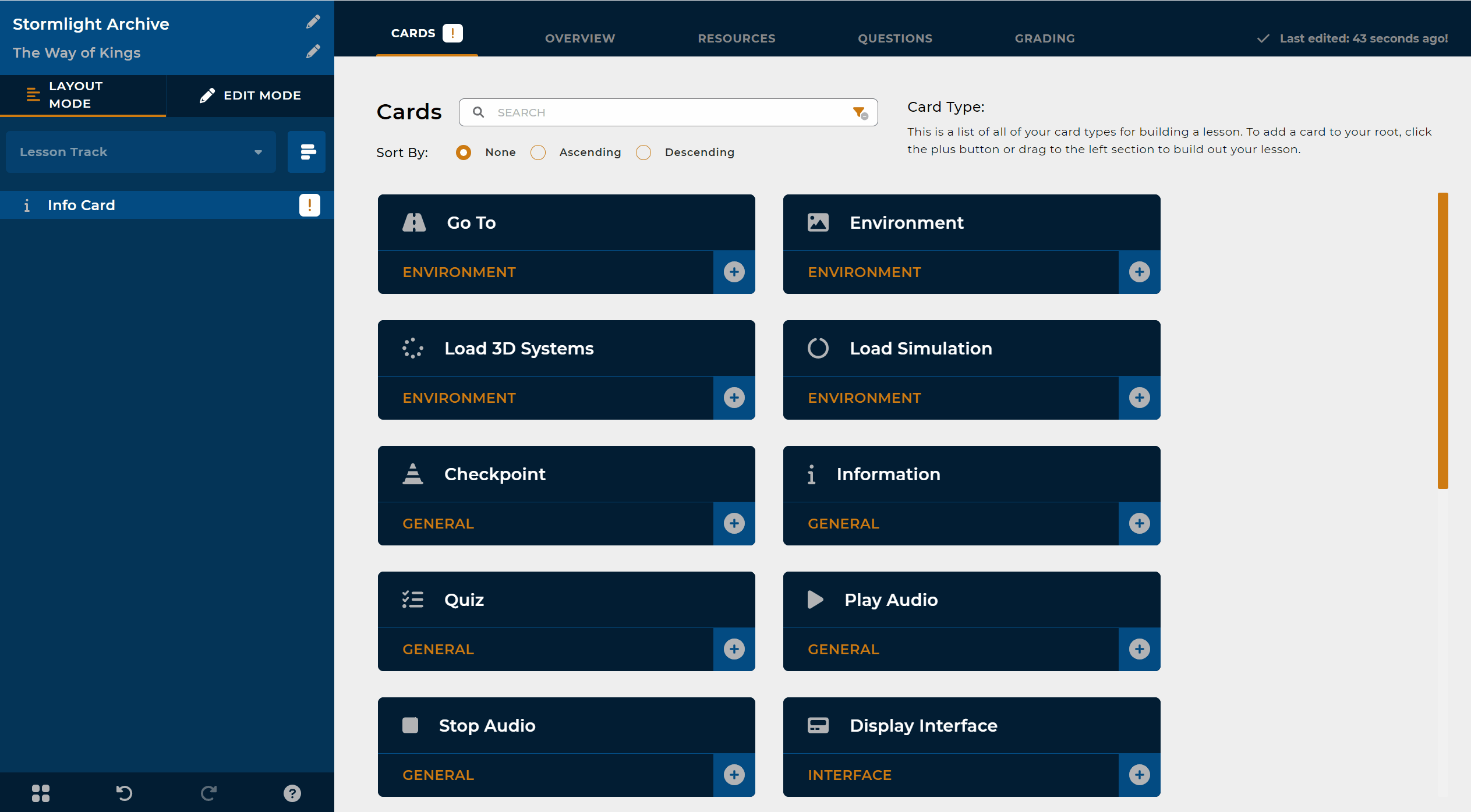
Each card is covered separately under the Cards folder
Lesson Map
Gives a graphical overview of the lesson hierarchy and progression

Controls
Fit-to-screen
Adjusts zoom to center the full lesson map on-screenReset
Resets zoom and centers lesson mapZoom slider
Zoom in or out to desired levelCollapse All
Collapse all checkpointsExpand All
Expand all checkpointsClose
Return to Cards tabCards Tab
Lesson Map - Jump ToJump To
Jump to the selected card on the lesson track.