Manages fragments, glossary entries, flags, grading details, the classification banner, and the course logo in the overview tab.
Fragments
Creating Fragments
Type a fragment name in the textbox, then click the Add button.
Renaming Fragments
Select a fragment, type a new name in the textbox, and click the Update button.
Deleting Fragments
Select a fragment and click the Delete button.

Glossary
Type an entry and definition in each textbox, then click the Add button.
NOTE
Use with HTML <abbr> tags when entering the abbreviation in information cards.
Editing Glossary Entries
Select an entry, edit the field(s), and click the Update button.
Deleting Glossary Entries
Select an entry and click the Delete button.
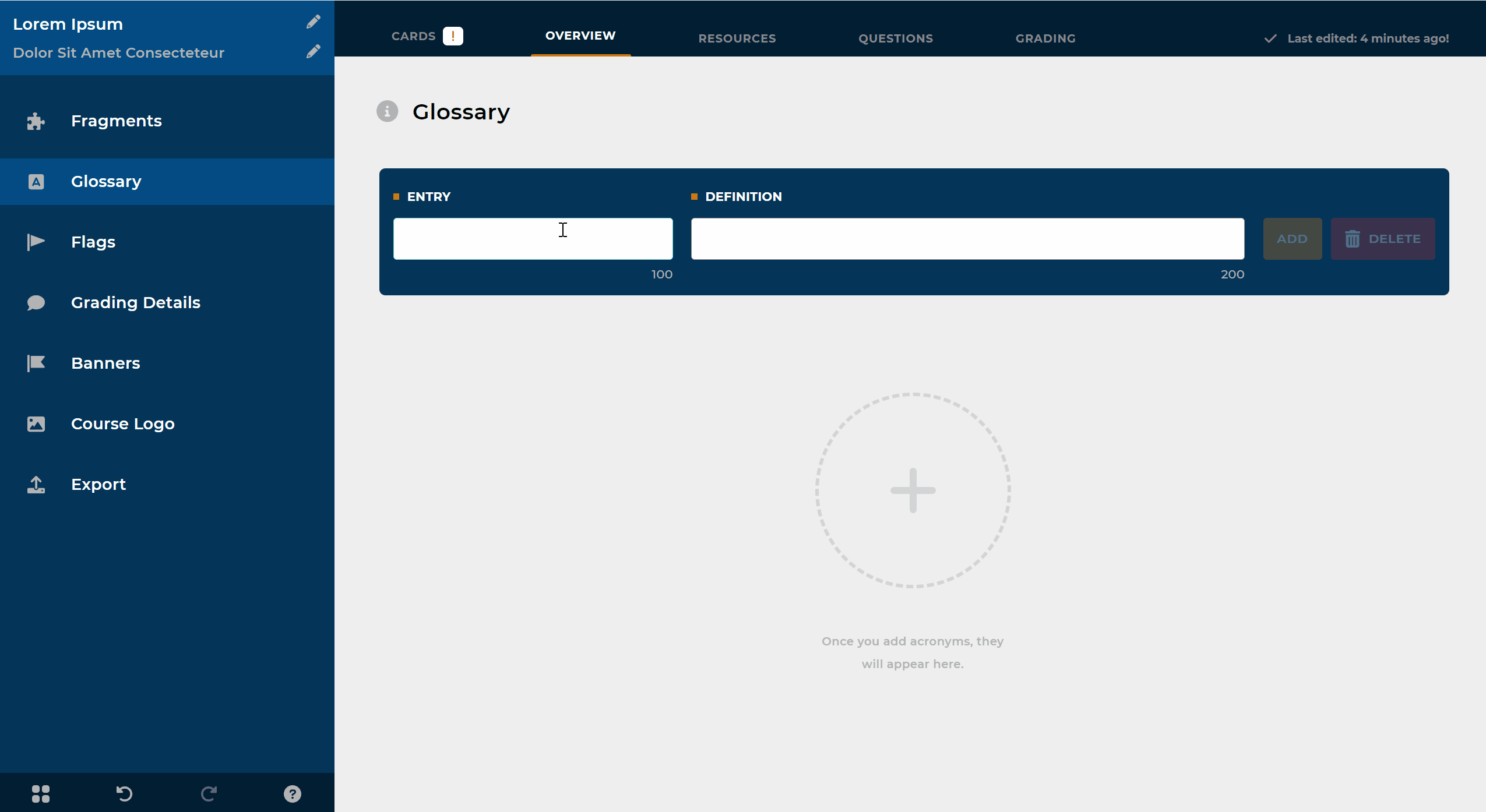
Flags
Flags are used with loops, Decisions, and fragments.
See Branching Paths for more info

Grading Details
Passing Message
Shown when a learner successfully passes courseFailing Message
Shown when a learner finishes the course without making a passing scorePassing Score
Score required to pass the course
.png)
Banners
Select a preset
A variety of premade Banners are available to select from the Banner Type dropdown
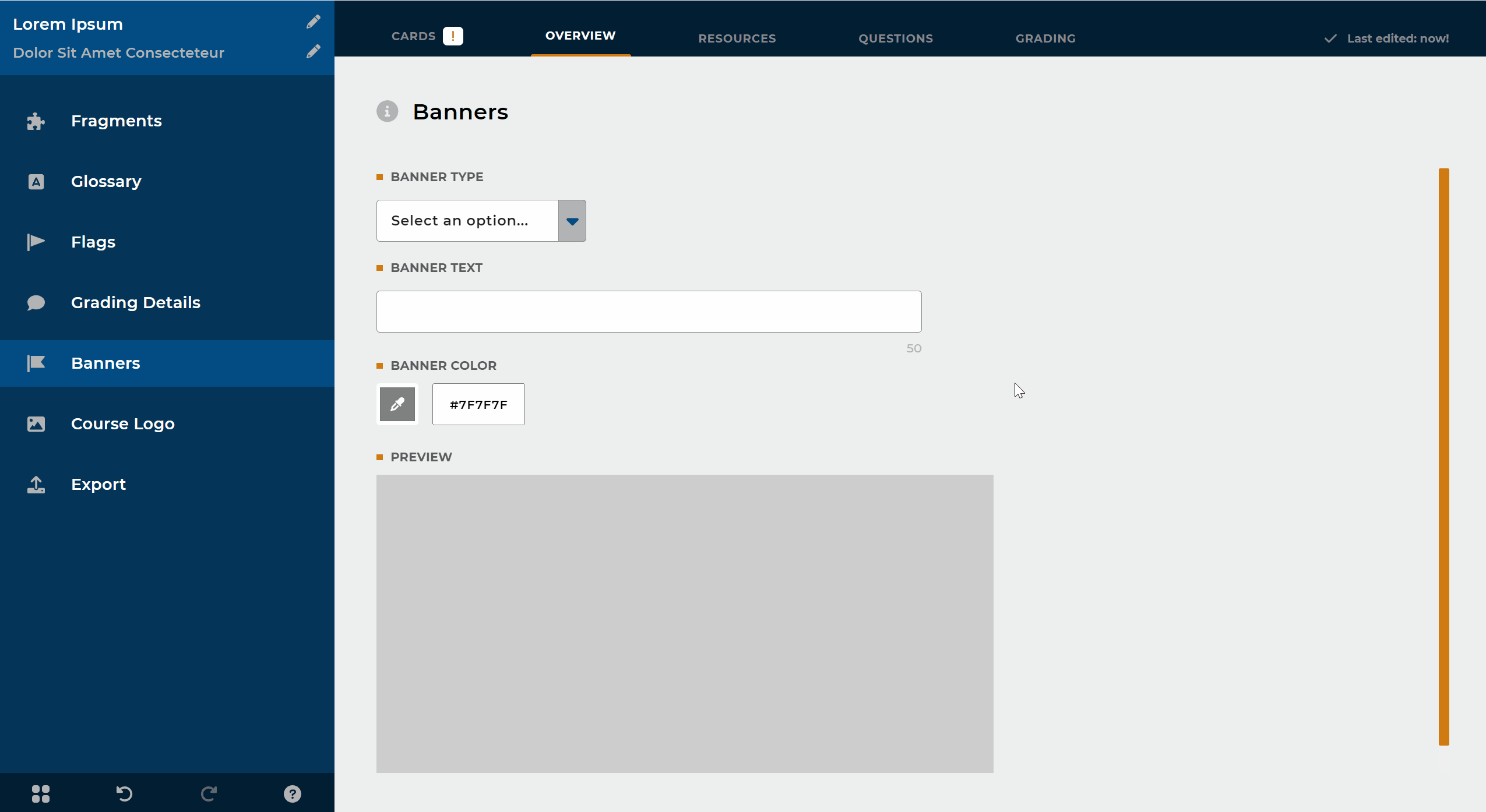
Create a custom banner
Banner Text
Set using the text boxColor:
Use the color picker or enter in a hexadecimal value (1-F)
NOTE
Changing either of these will change the banner type to custom.
Logo
Can add a custom course logo

Accepted Image Files
.jpg
.png
Export
Export a lesson by selecting Lesson in the Export Type dropbox, clicking the Download Lesson button, and following the File Explorer prompt.
Adjust the lesson name provided to Seaware by editing the name in the Course Name textbox.
Change the required score for course completion using the Mastery Score adjustment box.
Adjust the homepage URL for course launch using the Courseware Instance URL management box.