Use the Lesson Dashboard landing page in the Beast Core 4 Editor to manage all currently stored lessons and to create new lessons and folders. View current platform and lesson organization information in the left side panel.
Lesson Dashboard

Provides three ways to locate an existing lesson or folder for editing:
Enter keyword(s) into the Search bar
Left click a titled lesson tab in the All Lessons section
Left click a lesson title on the left side panel
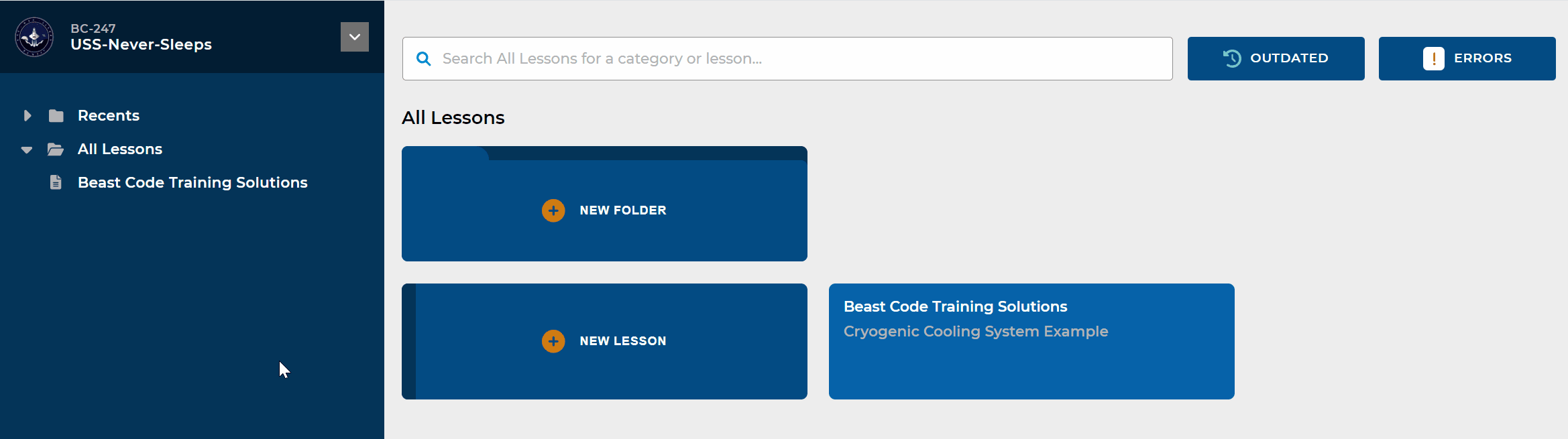
Allows you to create new folders and lessons
Left click the +New Folder or +New Lesson button
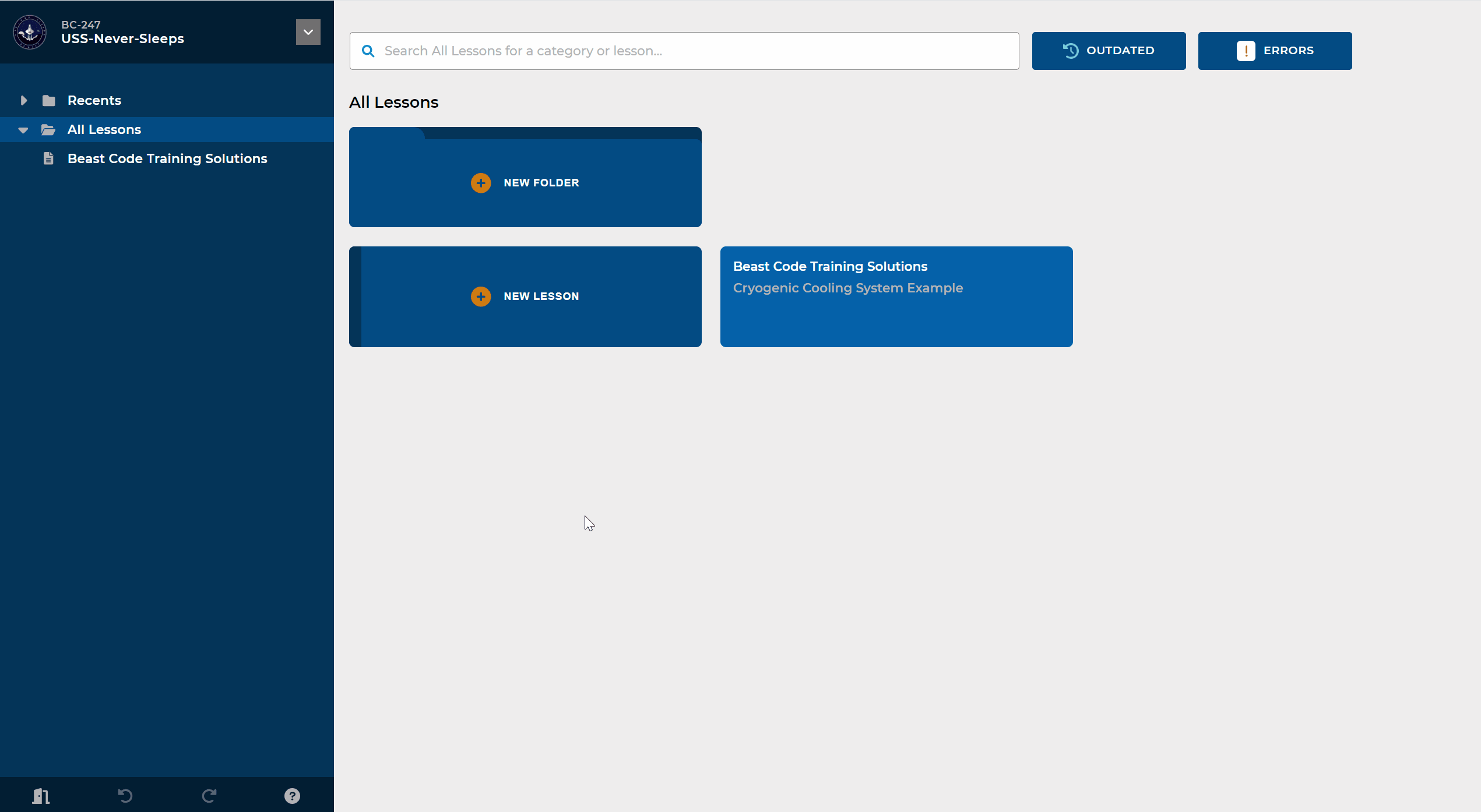
Displays a notification icon next to any existing lesson that:
Is Outdated (counterclockwise icon)

Contains Errors (exclamation point icon and the total number of errors)

To update an Outdated lesson:
Left click that lesson title
Select Update in the prompt
.png)
Run the PowershellLessonMigrator.ps1 script (in your BeastCore »courseware-editor folder) to update all lessons
This script requires PowerShell 7 to run
To correct lesson Errors:
Open the affected lesson (which will load in the Lesson Editor view)
Make necessary edit(s) on each course card that is flagged with the exclamation point Errors icon
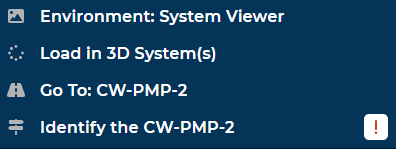
Hover over the Errors icon with your cursor to view a helpful error message
Example error message: Flag Does Not Exist
NOTE
If a stored lesson displays a notification icon, you can left click the corresponding OUTDATED or ERRORS button on the Lesson Dashboard for additional information.
.png)
Side Panel
Manages options for Platform selection and lesson organization

Using the Platform Selector

Click the dropdown arrow at the top of the side panel
Select from any of the currently stored workspaces
NOTE
If you change Platforms, the lessons and folders associated with that Platform automatically display in the All Lessons section of the Lesson Dashboard.
Organize Lessons
Click and drag to reorder lessons and folders
Use the arrow to the left of a topic in the Lesson Outline to expand or collapse nested items
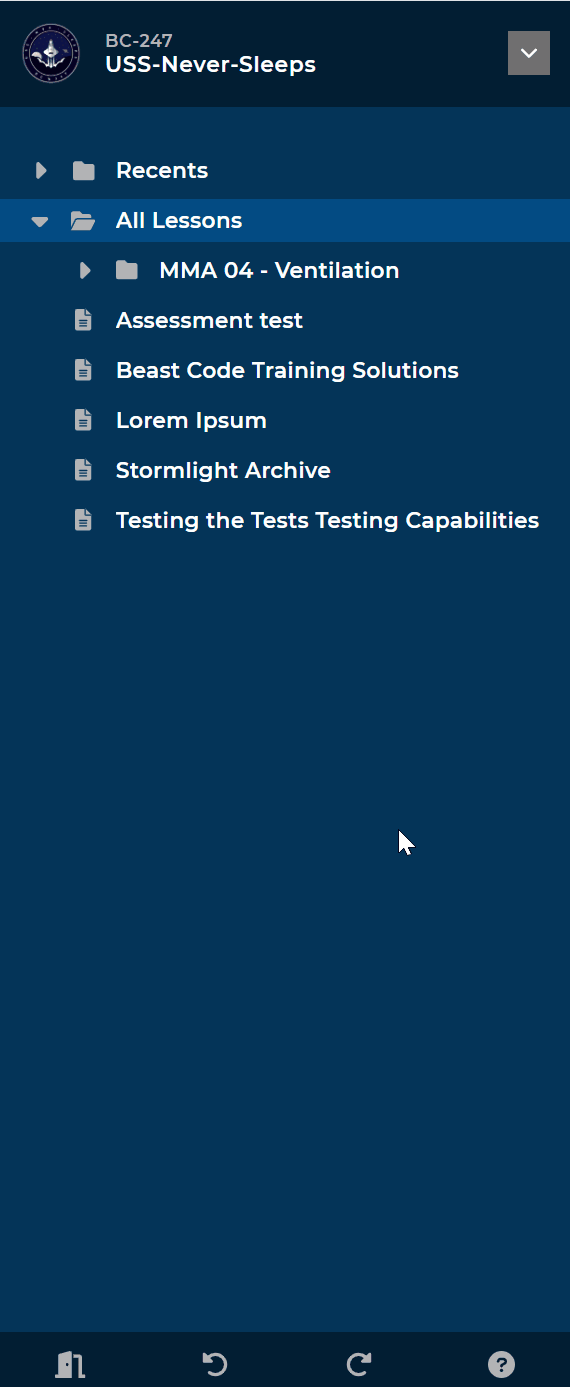
Delete Folders and Lessons
Right-click the folder or lesson you’d like to delete
Select Delete
The prompt Are you sure? now displays at the top of the page
If yes, select Confirm
If no, select Cancel
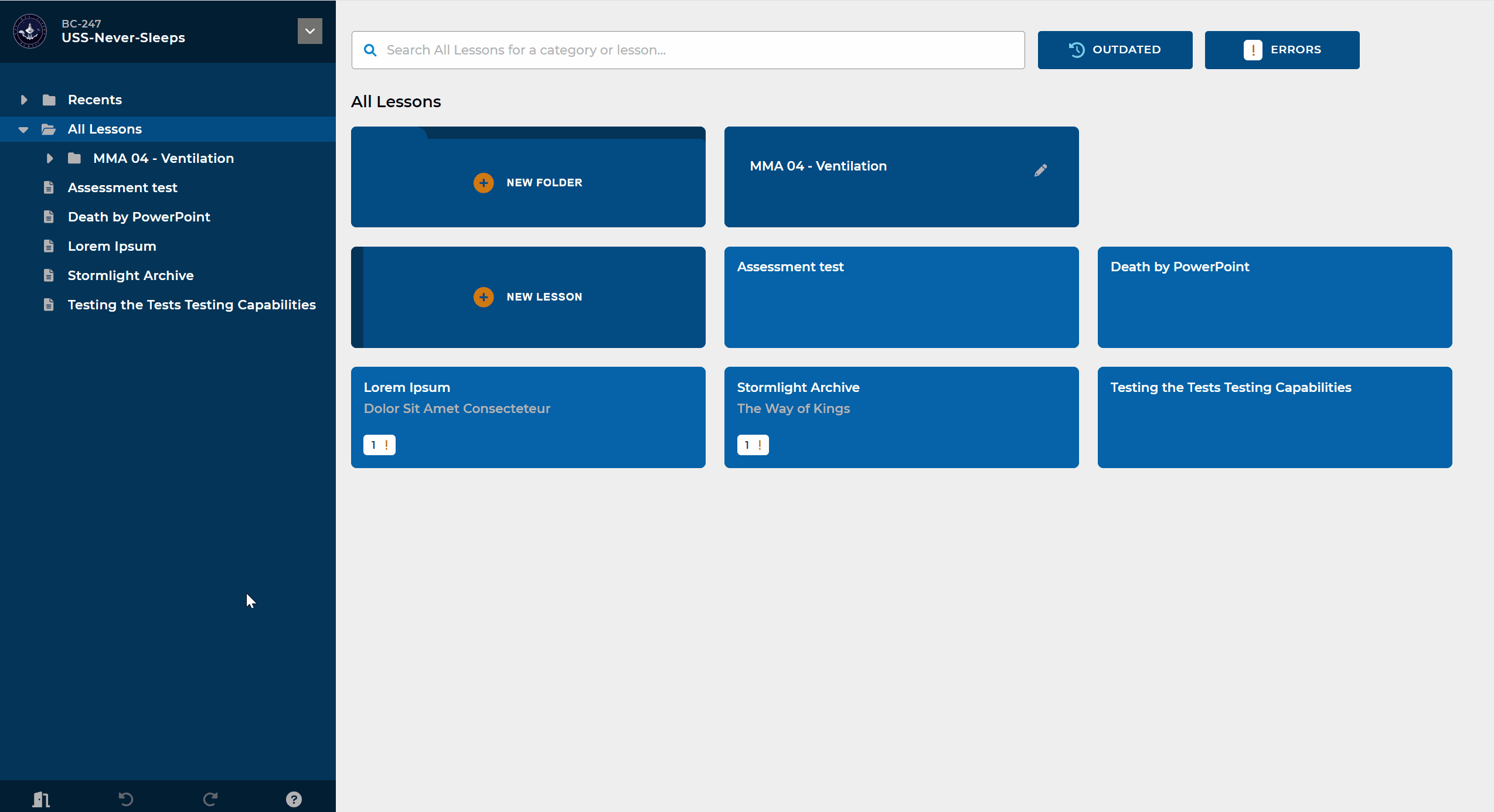
Side Panel Icons
The icons at the bottom of the Lesson Dashboard side panel are colored white when applicable/available.
![]()
The far left icon (above) indicates you are in the Lesson Dashboard view
NOTE
This icon changes to four circles (Lesson Editor view) when you select an individual lesson to edit/build.
The undo and redo icons (shown in gray scale) are only available in the Lesson Editor view
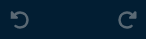
Left clicking the question mark icon (in either view) brings up the Beast Core Editor User Manual
