Use the Document Processor editing tool in Beast Core 6 to add, remove, or search for uploaded PDF documents. View a desired document by clicking the right-hand Ellipsis menu in that document’s row and selecting the “Open in Document Viewer” option in the Action Menu.
Two Ways to Access the Document Processor
Click the page with arrow
 icon on the left-hand side of the navigation pane.
icon on the left-hand side of the navigation pane.Select Document Processor in the left-hand navigation pane.

Process Documents Screen - Layout and Features
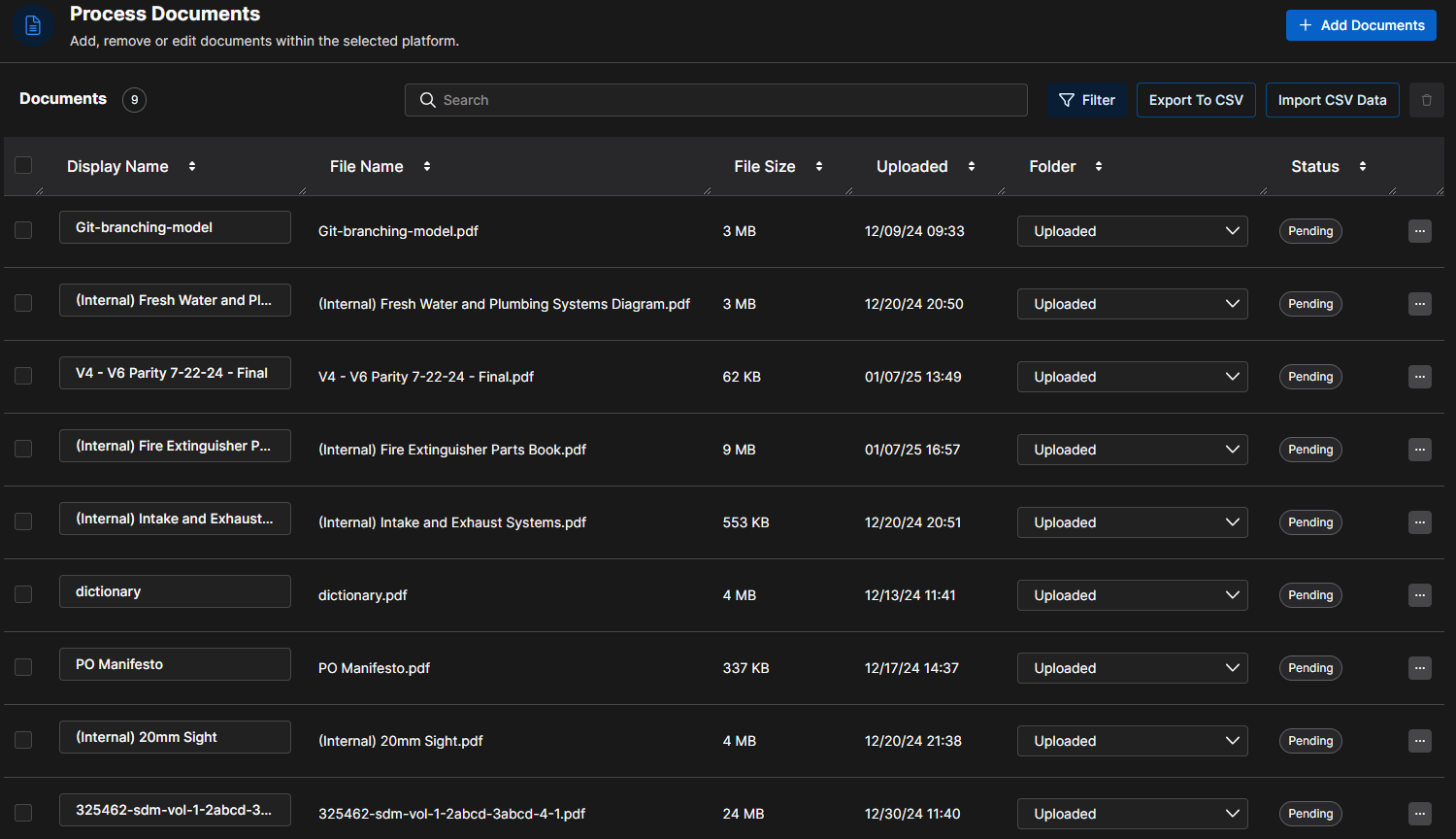
The current number of uploaded documents displays in the upper left corner.
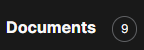
The
 button allows you to upload PDF file(s).
button allows you to upload PDF file(s).See the Add a New Document article to learn more
The Search feature allows you to type in a keyword to find a desired file.

The (upper right) Trash Bin
 icon activates with a red highlight when at least one file is selected.
icon activates with a red highlight when at least one file is selected. Allows you to delete the selected file(s)
Displayed Document Information

NOTE
The following features and columns are mentioned in left-to-right order, as they appear on the Process Documents screen:
Select Box feature (left of the Display Name column)
Click the grayed out select box in an individual file’s row to select a single document
Click the grayed out select box beside the Display Name column heading to select all documents

Display Name column (abbreviated file name)
File Name column
File Size column
Uploaded column (file upload date)
Folder column (defaults to the Upload folder option, only)
Status column (Pending, In Progress, Complete, or Error)
Ellipsis
 button provides access to the Action Menu options.
button provides access to the Action Menu options.