Use a Find course card in Beast Core 4 Courseware Editor to require the learner to locate a specific component (in the System Viewer or Avatar Viewer environment) or a particular space (in the Avatar Viewer environment) to advance the lesson.
How to Populate a Find Component Card
NOTE
The Find Component card only works in the 3D Viewer and Avatar Viewerenvironments.
Typical course card order when adding a Find Component card to a lesson
System Viewer Environment
Environment: System Viewer
Load in 3D System(s)
Go To (desired component) - “Demonstrate” mode
Use this optional card (just before a Find card) to cinematically move the camera to the component and highlight it
Find (desired component)
.png)
Avatar Viewer Environment
Environment: Avatar Viewer
Go To (select a space or position location near the desired component) - “Teleport” mode
Go To (desired component)
Use this optional card (just before a Find card) to highlight the component and provide a transit path to it
Find (desired component)
.png)
In Layout Mode:
.png)
1. Add a Find Card to your lesson
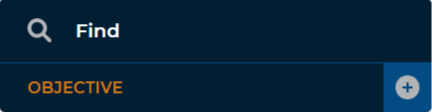
Select Edit Mode to open the Find card on the main screen
.png)
.png)
Type Find $component into the Objective Message textbox
(Useable terms provided in the Keyword Legend)
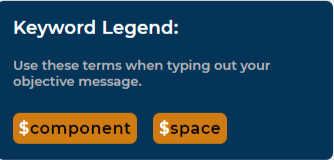
Select Component in the What are you looking for? section
.png)
Select the Specific (default) component option
.png)
Or the Category option (if available)
Use the Search Bar to select a component
The learner must select the specified component to advance the lesson
In the dark blue Hide component name? box:
.png)
Select No if you want to display the default blue x-ray outline feature around your selected component
This option makes the component easier to locate
.png)
Select Yes if you want to disable the default blue x-ray outline and require the learner to submit a component selection
This option allows you to assess the learner’s ability to find the component unaided
NOTE
Find cards are gradable.
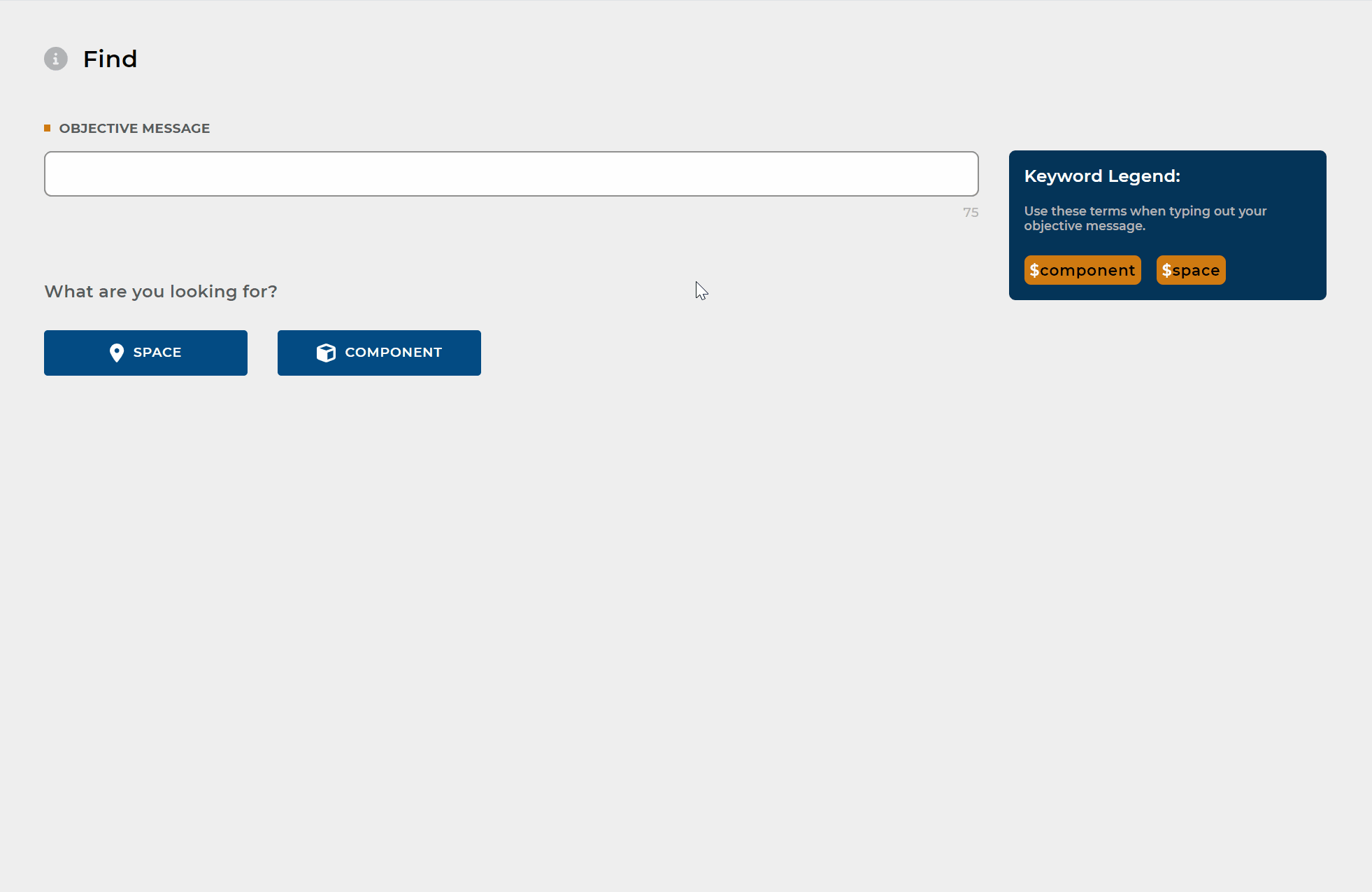
How to Populate a Find Space Card
NOTE
The Find Space card only works in the Avatar Viewer environment.
If you want to provide a transit path, add and populate a Go To card immediately before the Find Space card.
In Layout Mode, add a Find card to your lesson, then left click Edit Mode to open the card on the main screen
.png)
Type Find $space into the Objective Message in the textbox (See the Keyword Legend instructions)
Select Space in the What are you looking for? section
Use the Search Bar to select the space the learner must enter to advance the lesson
In the Hide Space Name? box:
Select No (default option) if you want to provide built-in supports to aid in space location
Select Yes if you want to learner to locate this space unaided
.png)