Include Fragment course cards in Beast Core 4 Courseware Editor allow you to designate where—and under what conditions—topical Lesson Fragments will appear within a Main Lesson.
Prerequisites
Prior to using {{glossary.Loop}}, {{glossary.Decisions}}, and Include Fragment course {{glossary.Cards}} cards in a lesson, you must populate the {{glossary.Fragments}} and {{glossary.Flag}}s sections in the Courseware Editor Overview tab.
.png)
A Loop and a Decision course card must precede Include Fragment cards on the Lesson Outline
See the How to Create Loops, Flags, Decisions, and Fragments article for additional information
Add a separate Include Fragment course card for each named Fragment (in the Overview tab » Fragments section) that you want to include in the Main Lesson
.png)
Note that the Include Fragment card name is shortened to “Fragment” on the Lesson Outline
.png)
How to Populate an Include Fragment Course Card
Select the first Fragment card (nested below the Loop card in the Lesson Outline) to open it for editing
In the card’s left-hand Select Fragment menu:
Left click the All Lessons dropdown arrow in the Lesson Library
Left click the arrow beside your desired lesson
Select the Fragment name you want to associate with this course card
.png)
In the card’s right-hand Control Flow Flags menu:
Remain on the default “Run If…” tab
Left click the +Add Flag Check to create a new entry line
.png)
Use the dropdown arrow in the Select Flag textbox to choose the Flag associated with your selected Fragment
Keep the default equal sign in the middle textbox
Use the up arrow to populate the right-hand textbox with the value 1 (which means: Run this fragment if not complete)
.png)
Left click the “On Completion…” tab on the card’s right-hand Control Flow Flags menu
Left click the +Add Flag Check to create a new entry line
.png)
Use the dropdown arrow in the Select Flag textbox to choose the Flag associated with your selected Fragment
Keep the default equal sign in the middle textbox
Use the up arrow to populate the right-hand textbox with the value 2 (which means: Stop running this fragment if complete)
.png)
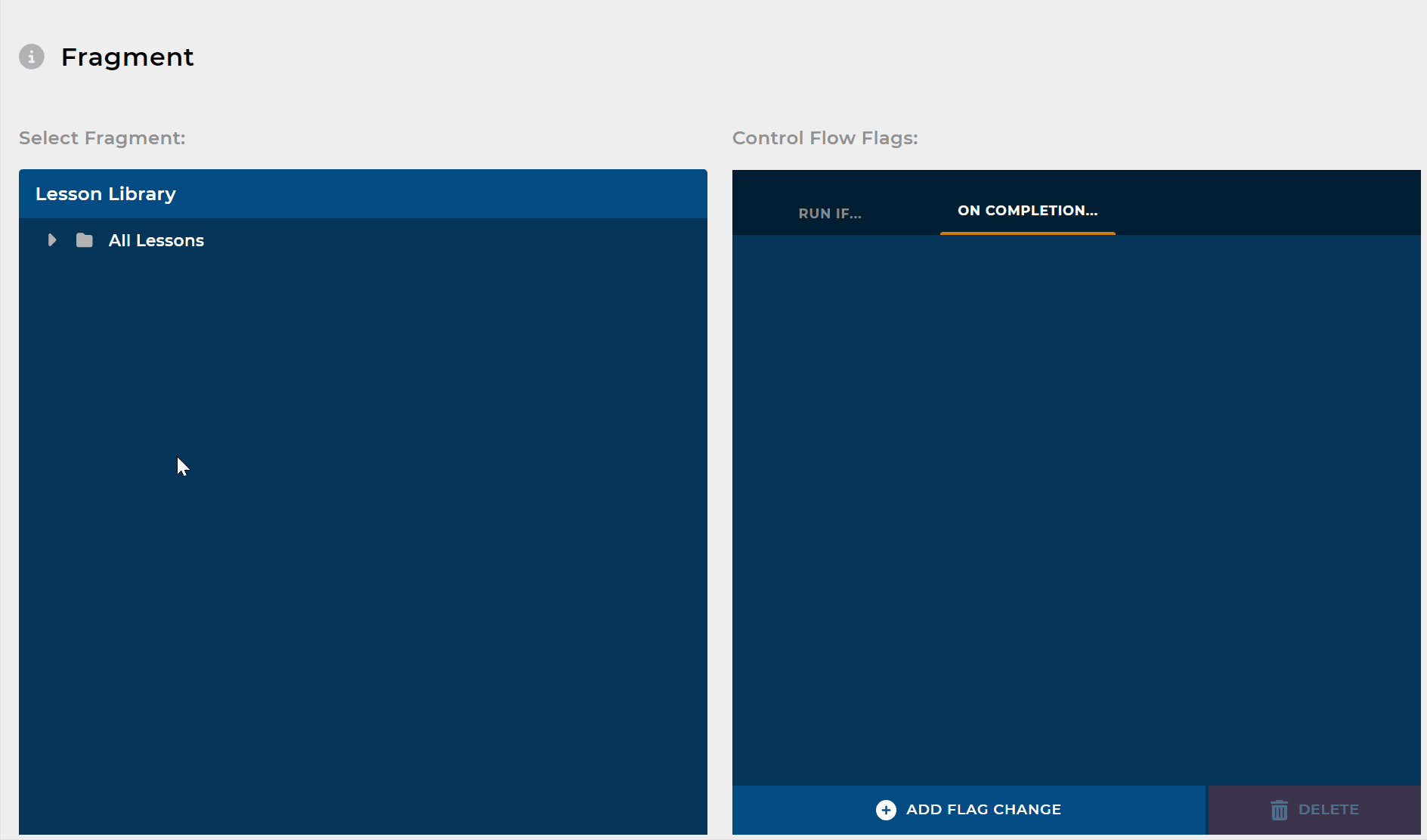
Repeat Steps 1 - 4 for each additional Fragment card in the Loop section
Ensure that you populate a unique Fragment card for each Lesson Fragment you want to include in your Main Lesson
Important Notes:
The Fragment cards nested in the Loop section are for Flag management only
DO NOT add any other nested course card below these Fragment cards
You will develop unique Lesson Tracks for each Fragment in a separate process
Required follow-up course card:
Always add an un-nested Environment Card after the final Fragment card in the Main Lesson
This achieves functional lesson flow back to the Main Lesson track upon the completion of all looped Fragments