The System Viewer in Beast Core 4 enables you to visualize and interact with lightweight 3D representations of structural, mechanical, and electrical systems. Using game-based controls, you’ll experience a bird’s eye view of your workspace, fly anywhere in the model (even through physical barriers), and enjoy easy access to data menus that allow you to gather information quickly.
Access the System Viewer
Access Beast Core
Select your desired Platform (if your environment contains more than one workspace)
Use the right-hand Platform Options pane to:
Select and load your desired System(s)
Discover the static color associated with each loaded System
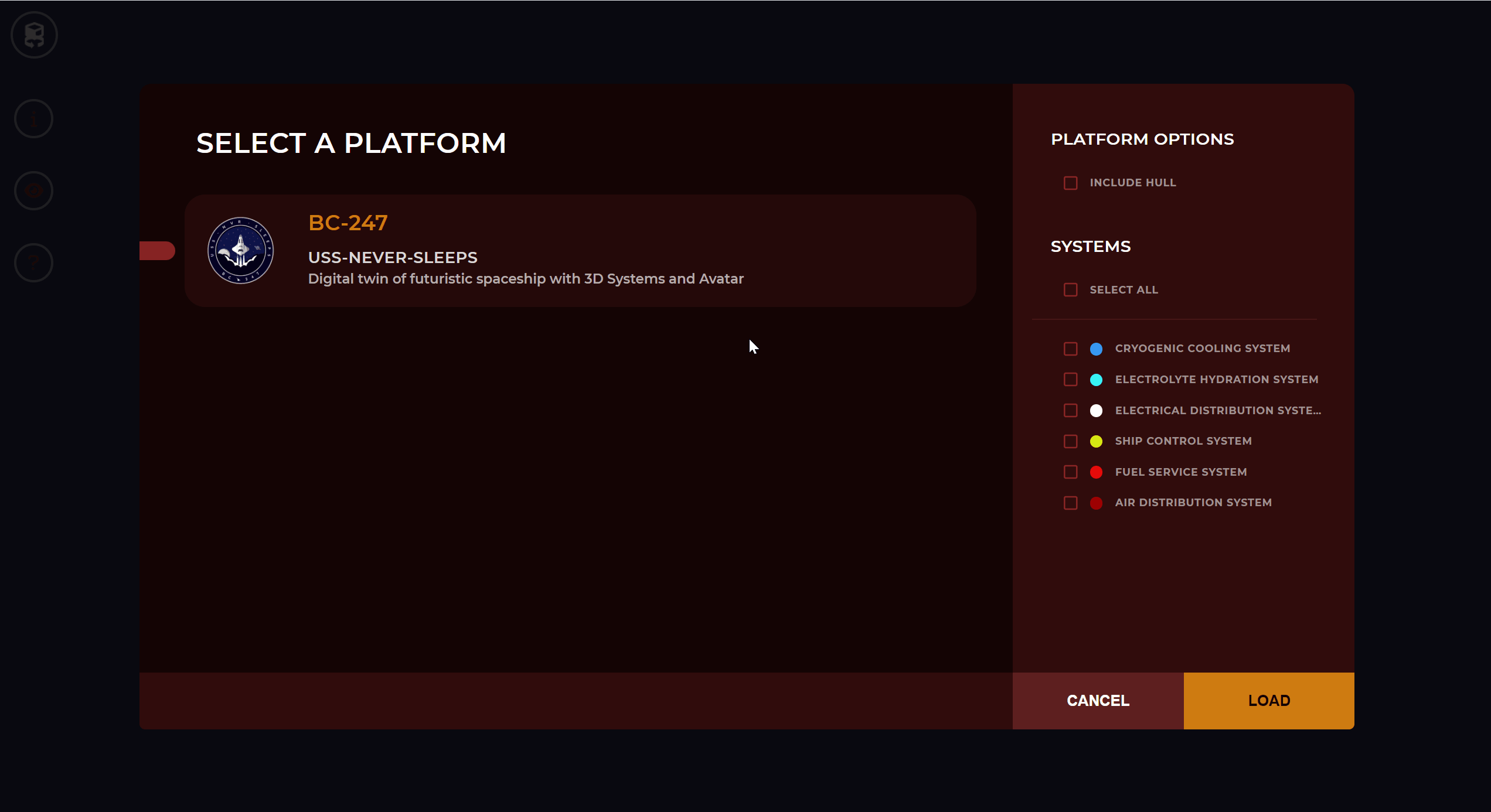
NOTE
Include Show Hull if you also want to see the outer framework of your workspace.
Beast Core will open your workspace in System Viewer (3D Viewer) by default
.png)
Navigate in System Viewer
Click the 3D Model on your screen to enter the System Viewer
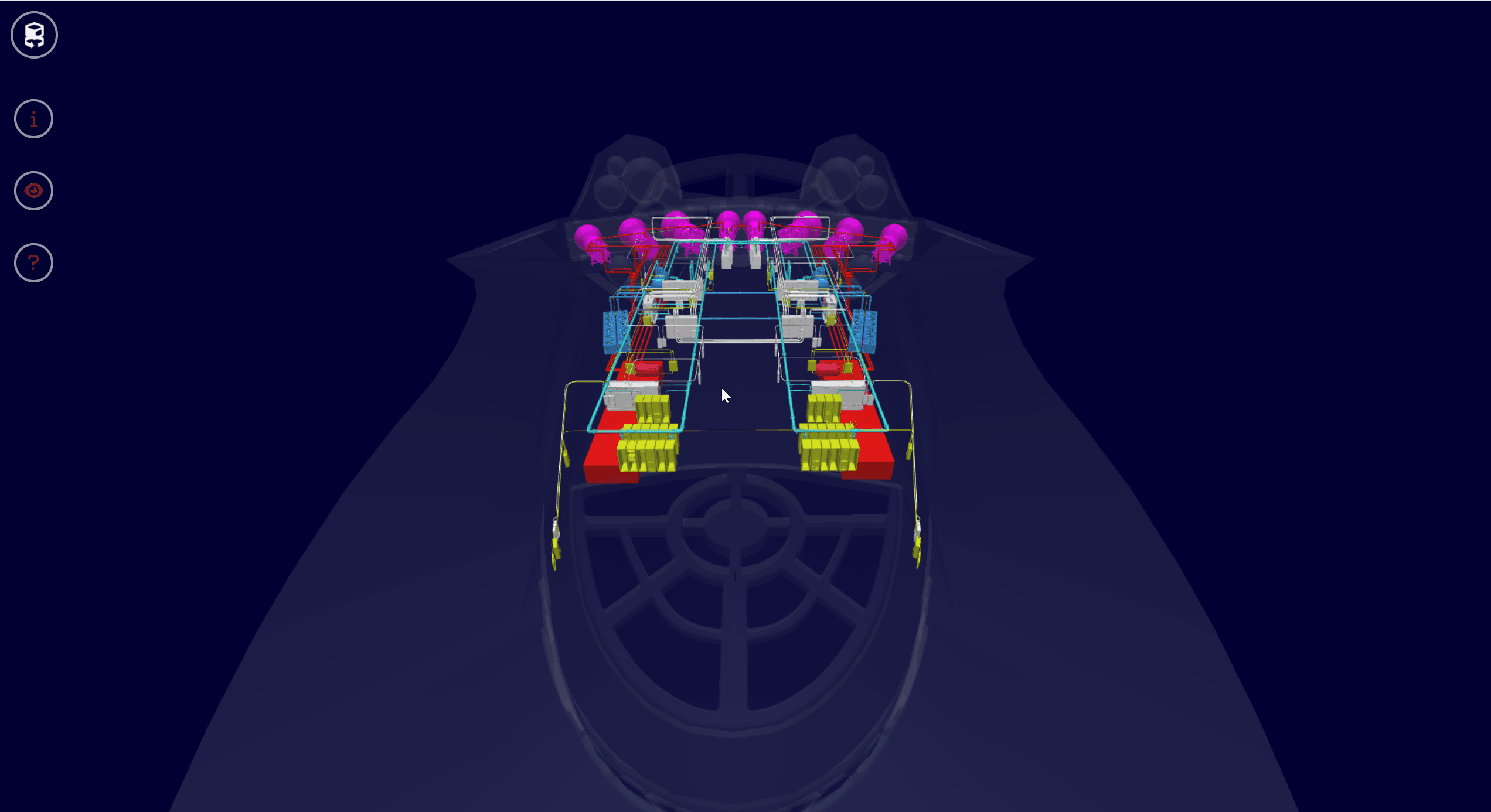
Your cursor changes to a Crosshair
NOTE
Press the esc key at any time to recapture your cursor.
Controls
Use the same controls as those used on a computer game
Keyboard and mouse required
Learn more about the controls here
Movement
The WASD keys allow you to move in all directions
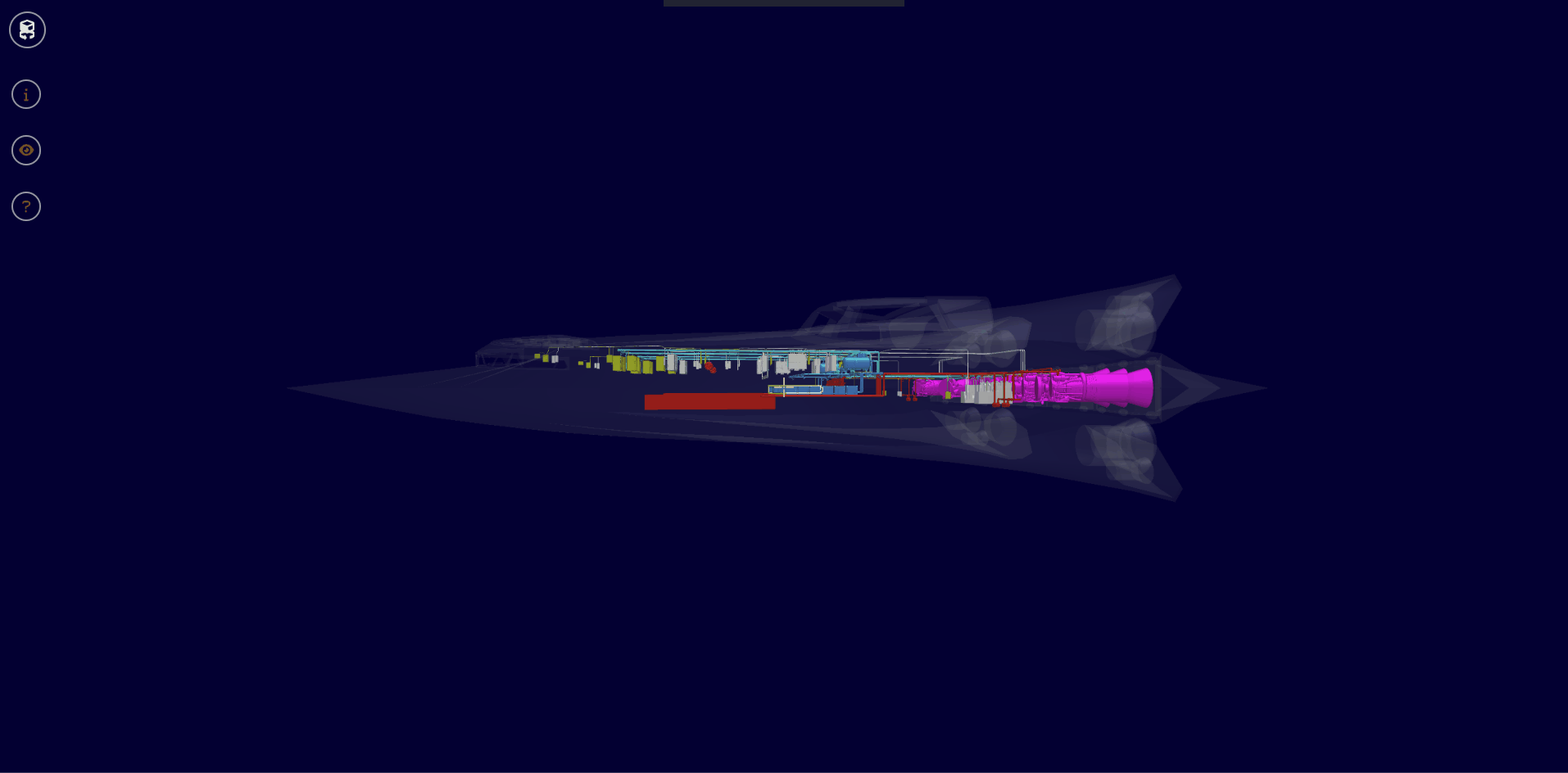
While the mouse allows you to shift the camera’s perspective
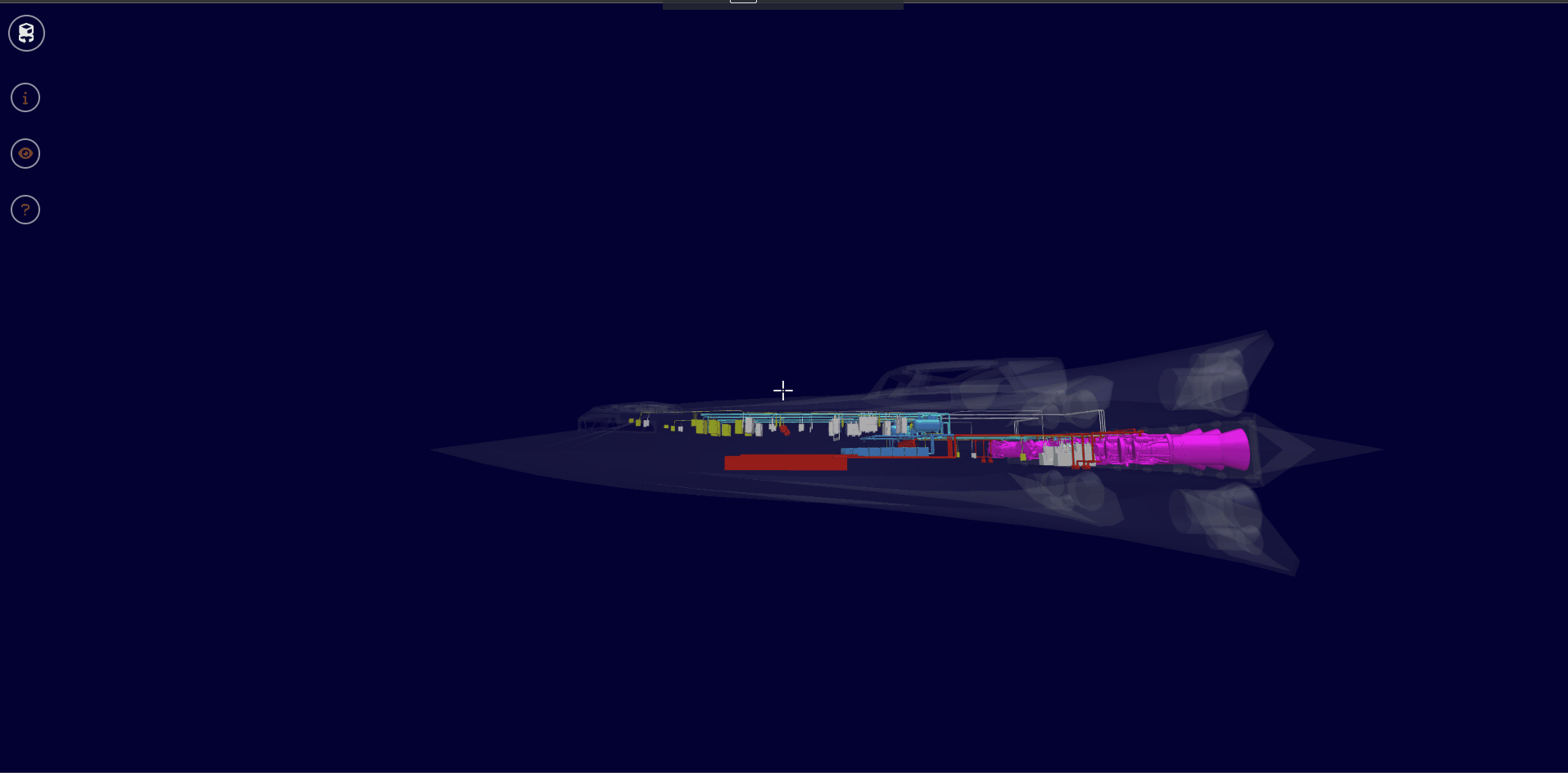
Used in tandem, you’re able to navigate through the workspace just like you would in a video game
If you’re not familiar with video game controls:
Take some time to practice moving around
Don’t worry (you won’t break anything!)
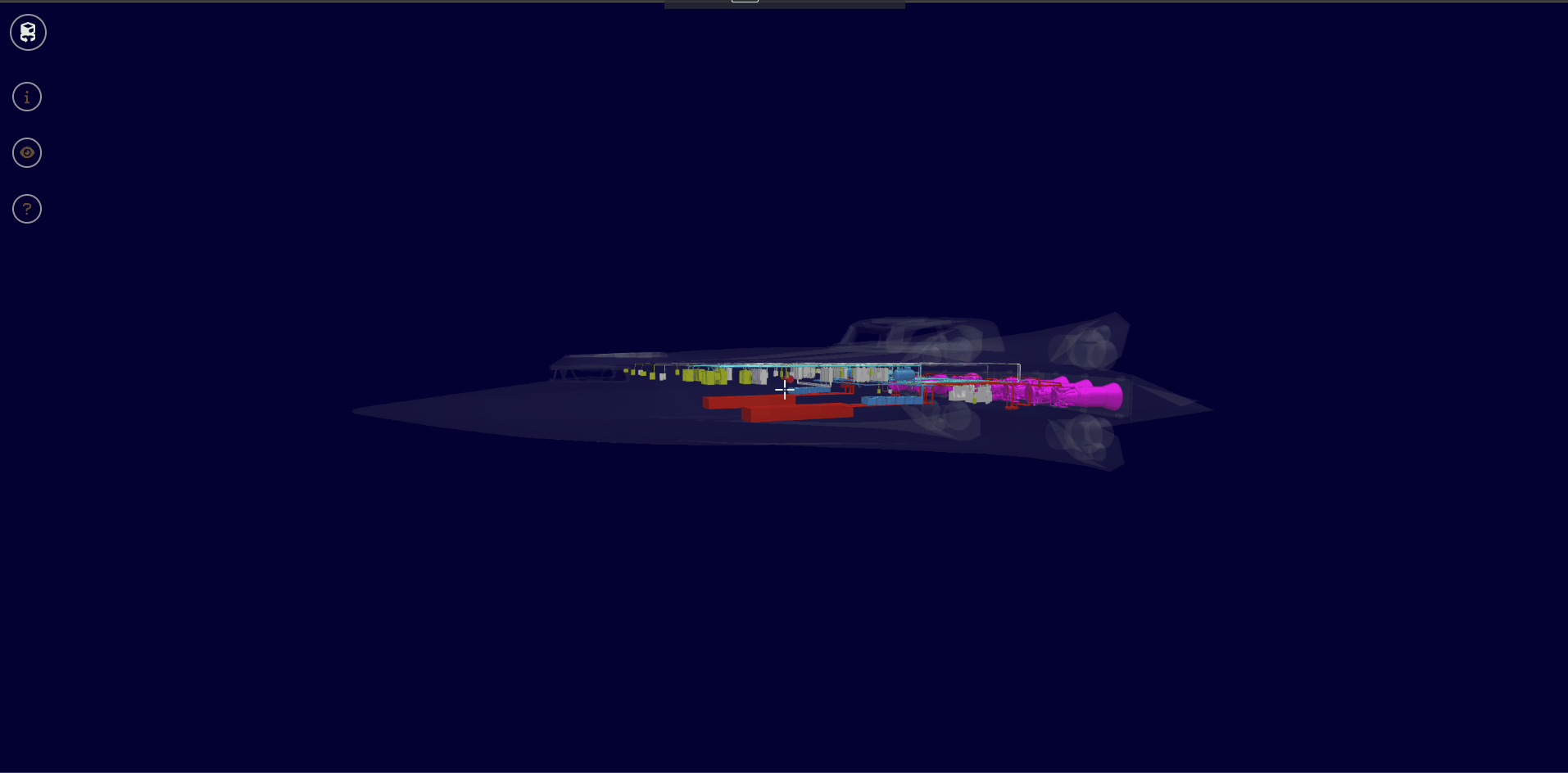
Interact with Components
Left click to highlight a Component you want to learn about
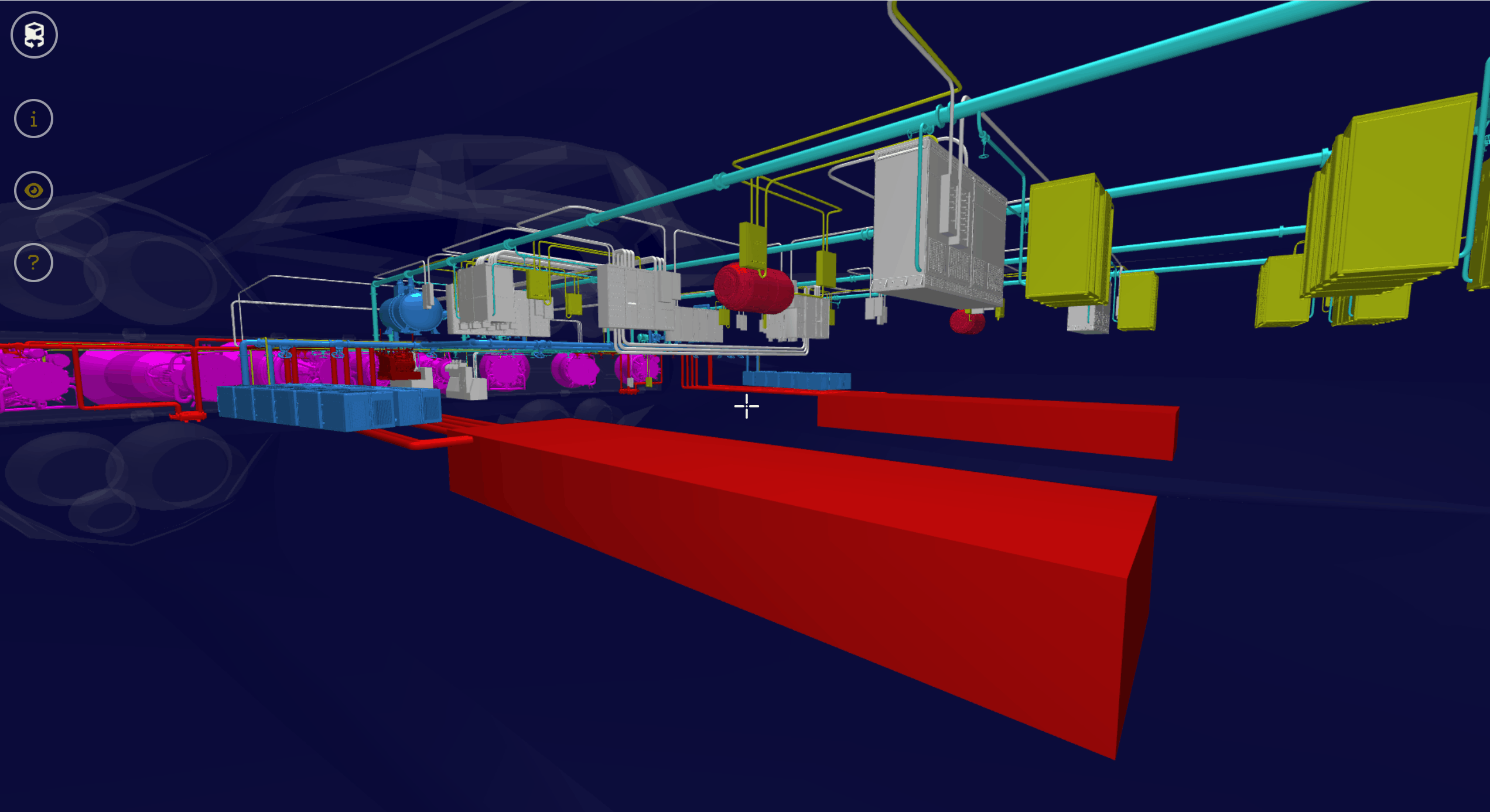
If the Viewer Menu is still open, left click the up arrow at the bottom of the pane
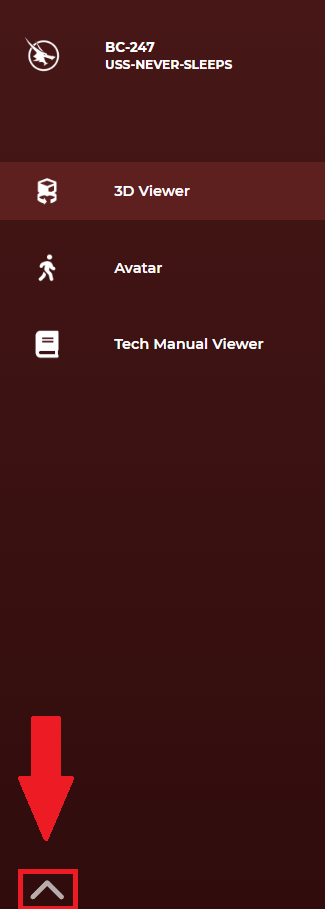
Use the three icons in the upper left corner or your screen to access data menus relevant to your highlighted component
Left click to open/close menu options

NOTE
Each piece of equipment represented in the System Viewer is assigned rule-based behaviors and understands how it’s interconnected to other components and Systems.
Select the lowercase i icon (Information Pane menu) to access:
Associated metadata such as part numbers and operating parameters
Interactive equipment State toggles (open/shut; on/off) that enable you to visualize the downstream effects of a changed state
A list of connected components (e.g., cables, pipes) and how flow is carried through these Connections
Related technical documents (e.g., manuals, drawings, and procedures)
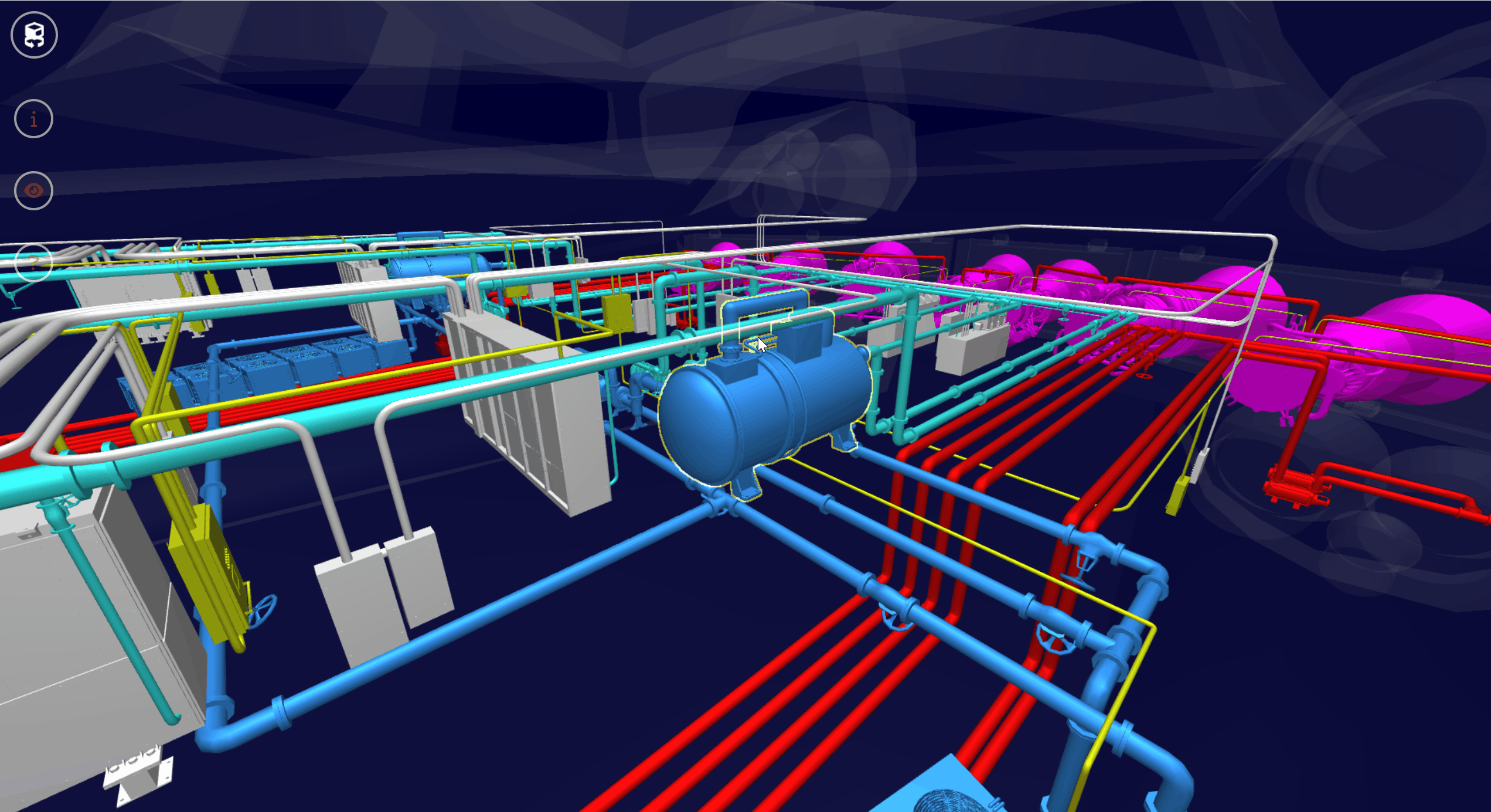
Select the eye icon (Viewer Tools menu) to customize your System Viewer experience
Search for a specific component within a loaded System
Visualize Static Flow (system flow and downstream impacts)
View or change:
System Alignment
Loaded Platform options
Viewer Speed
Hull (or framework) transparency
Camera position
.gif)
Select the ? question mark icon (Command Control Layout panel) to view keyboard and mouse control options
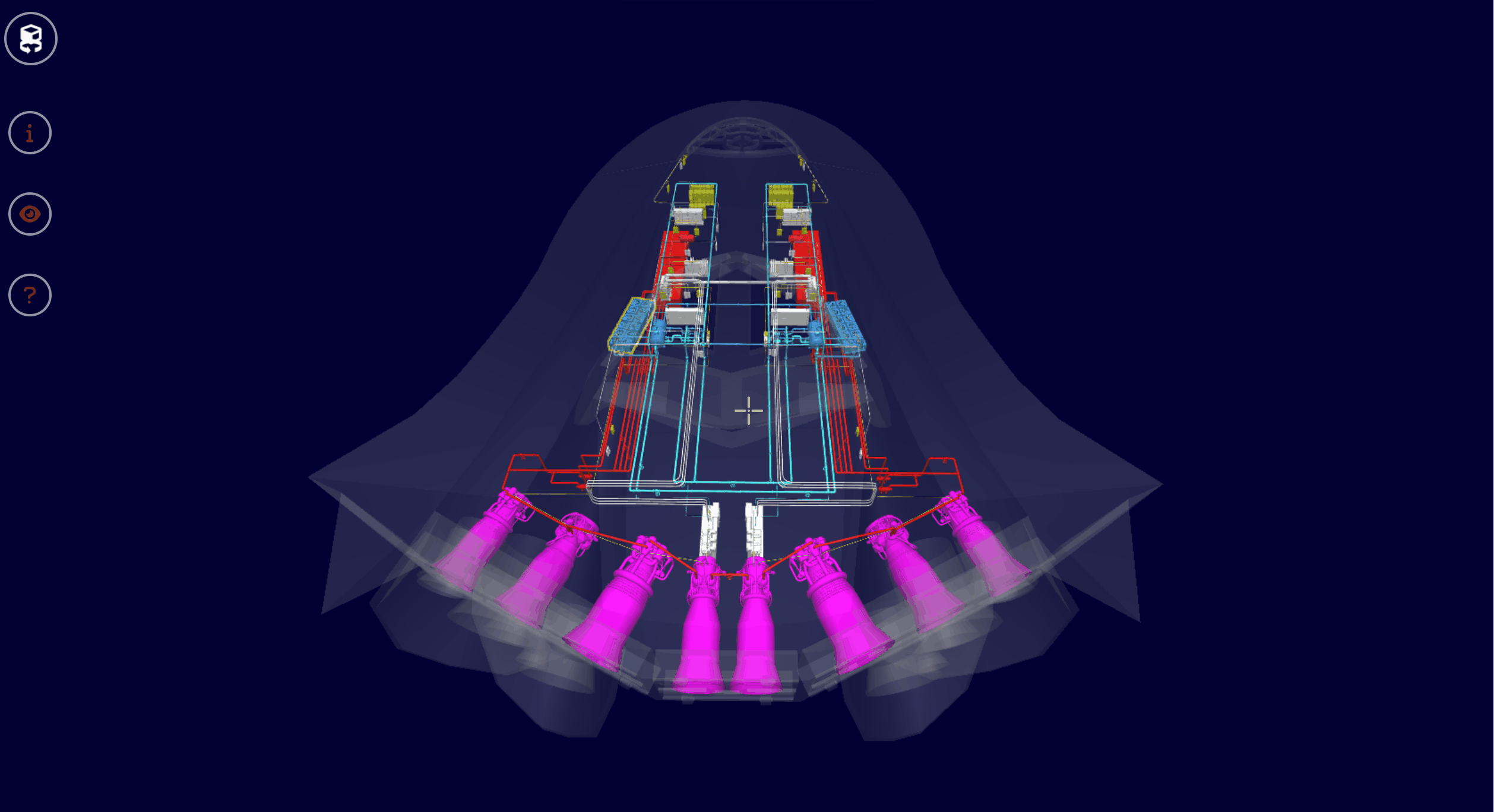
Refer to these articles for additional information about System Viewer data menus: