The Beast Core 6 3D Viewer Settings plugin provides different ways to visualize the systems in your workspace and allows you to make color adjustments and customizations.
Visualizer Options
When at least one system or component group’s 3D Model is loaded in the 3D Viewer, you can toggle between different system visualizers.
On the 3D Settings → Groups tab, select the drop-down arrow immediately below the Groups, Camera Tools and Scenes tabs to open the Visualizer menu.
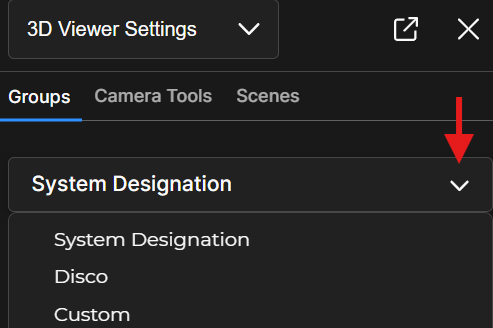
Select the System Designation (default) visualizer to view each loaded system in a different static color.
Select Disco to view colorized representations of system flows and statuses.
Choose the Custom option to colorize a component group for easier identification.
System Designation Visualizer
The 3D Viewer Settings plugin defaults to the System Designation visualizer.
Displays each loaded system in a different static color
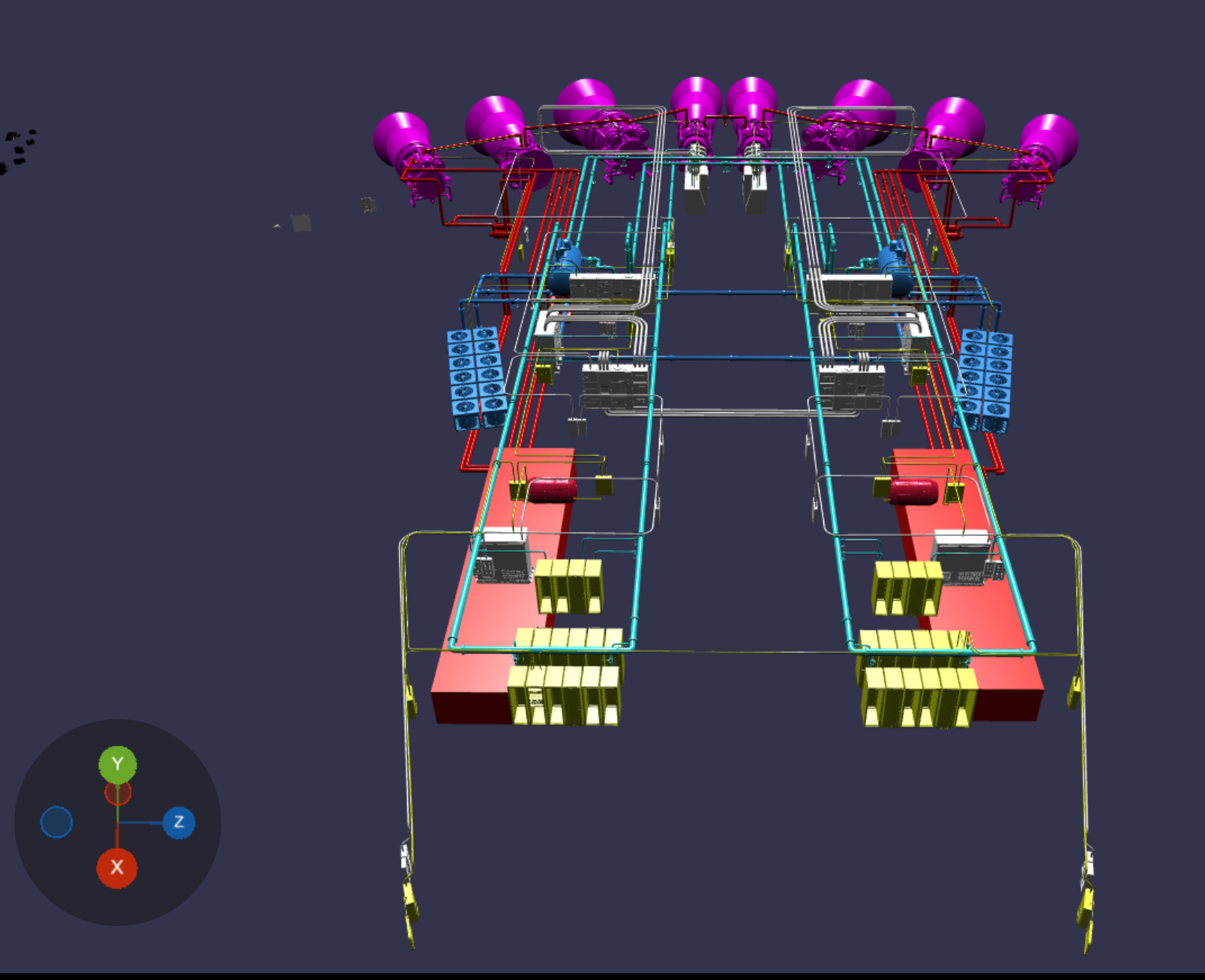
To change a loaded system’s color:
Click the color palette
 icon to the right of the system name in the 3D Viewer Settings → Groups tab → Loaded section.
icon to the right of the system name in the 3D Viewer Settings → Groups tab → Loaded section.
Use the multi-colored slider or color picker circle to select a color.
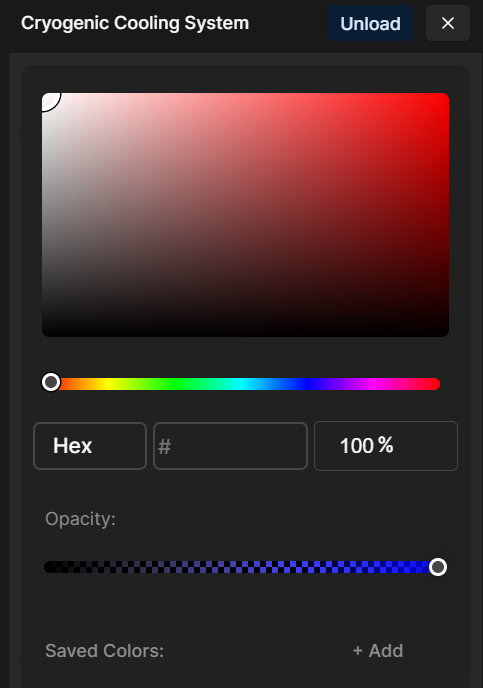
Or, input your desired Hex Color Code
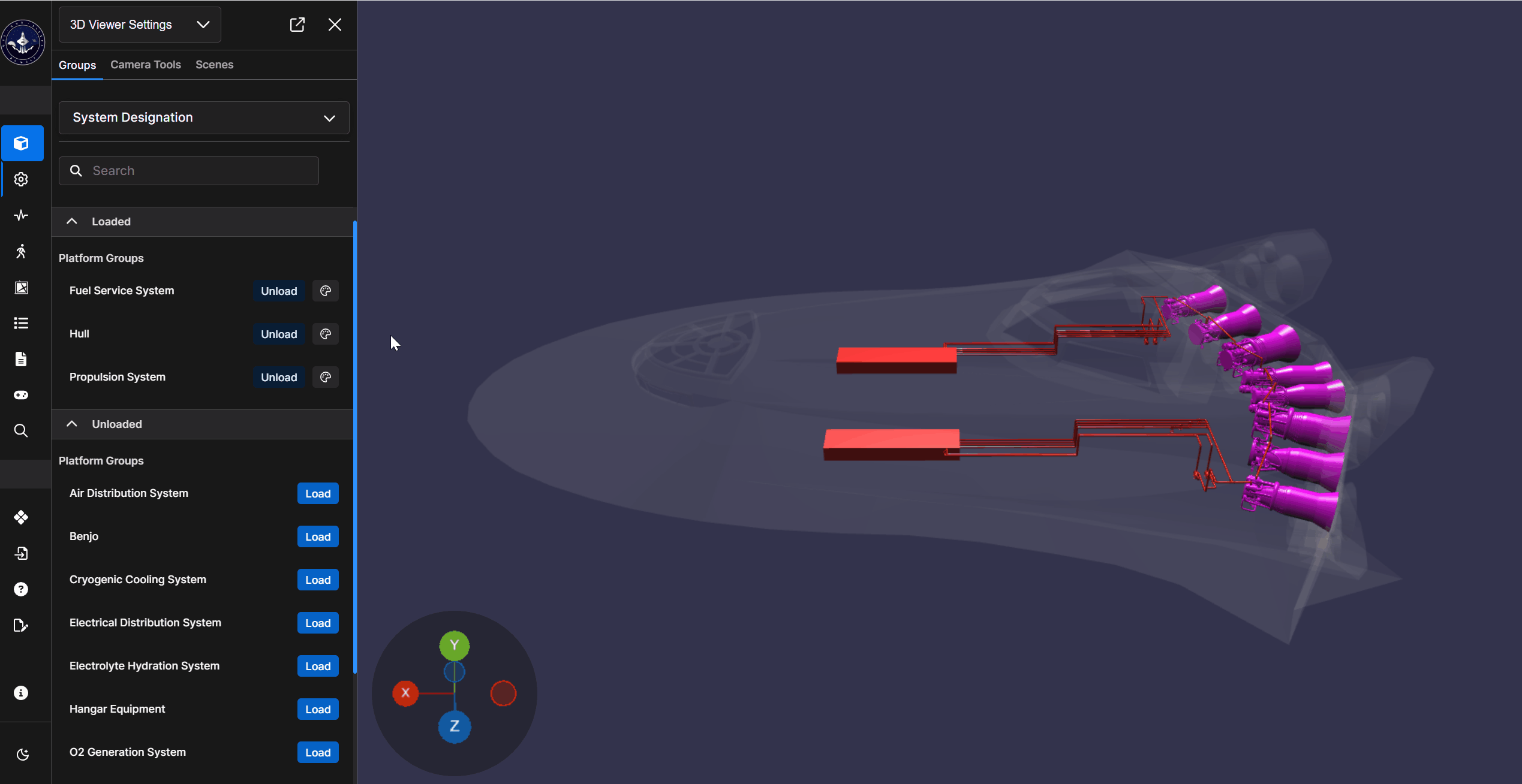
Disco
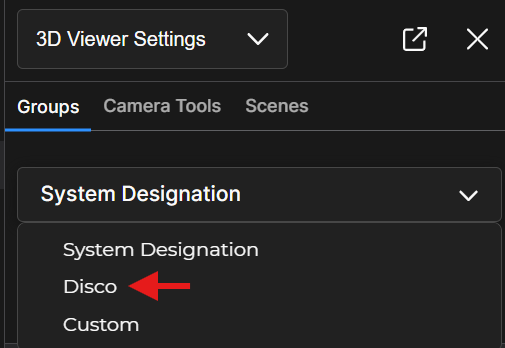
Select the Disco option when you want your 3D Model to show:
System flows and statuses
Has Flow/No Flow
Open/Closed
The downstream effects of system alignments
Disco uses a color system to illustrate the different flow states and statuses.

Navigation Notes
Left click on the 3D Model and use your WASD keyboard keys and mouse wheel to explore the model.
Press the esc key to exit Crosshair mode and return to your normal cursor.
Custom Visualizer
Use the Custom visualizer option to assign a color to a newly-uploaded component group.
Select the
 button beside the name of your new component group on the 3D Viewer Settings → Groups tab (in the Unloaded → Custom Groups section).
button beside the name of your new component group on the 3D Viewer Settings → Groups tab (in the Unloaded → Custom Groups section).Select the Custom visualization option on the drop-down Visualizer menu.
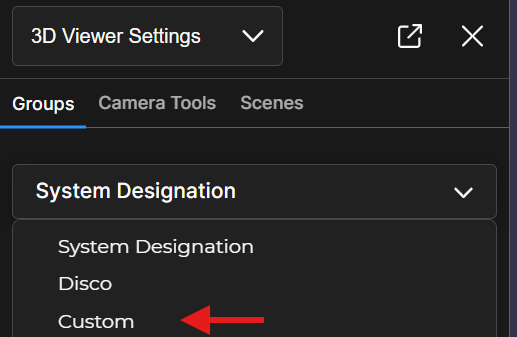
Click the color palette
 icon to the right of the system name in the 3D Viewer Settings → Groups pane → Loaded section.
icon to the right of the system name in the 3D Viewer Settings → Groups pane → Loaded section.To select a desired color:
Use the color slider or color picker circle
Or input a Hex Color Code into the # textbox