Use the Groups menu on the Beast Core 6 3D Viewer Settings plugin to select the System(s) you want to visualize in an interactive 3D Model in your workspace.
Loading Workspaces
Access Beast Core.
NOTE
If multiple workspaces are available in your environment, select your desired Platform to proceed.
On the default Groups tab in the 3D Viewer Settings plugin:
Click the
 button next to the Systems you want to visualize in your workspace
button next to the Systems you want to visualize in your workspace Select Hull if you also want to see the outer framework that contains these Systems
Click the color palette
 icon next to each loaded System to access available menu options
icon next to each loaded System to access available menu options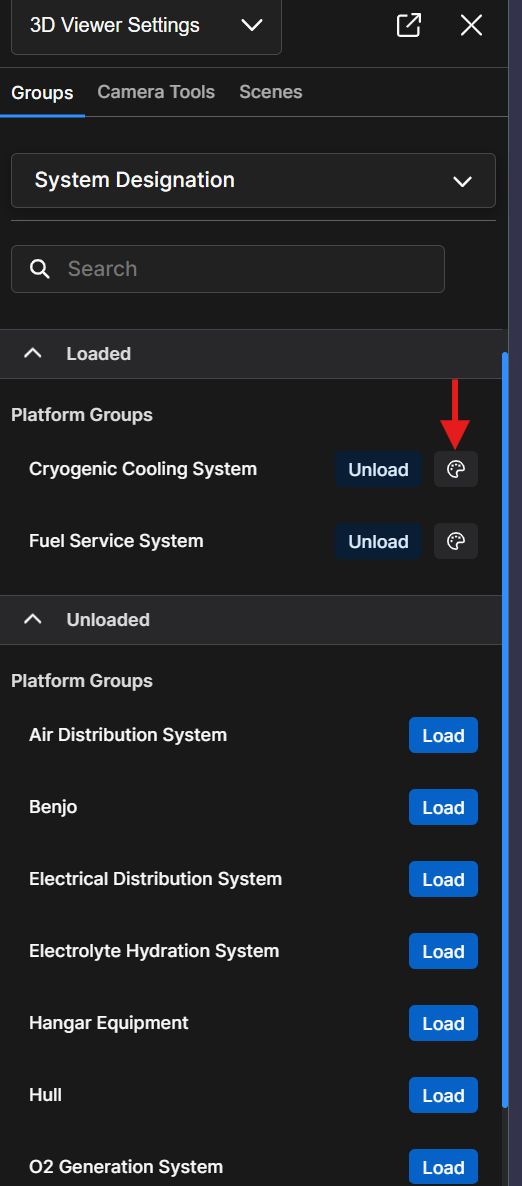
Change the Opacity of each system, as desired, using the Opacity slider bar near the bottom of the expanded menu
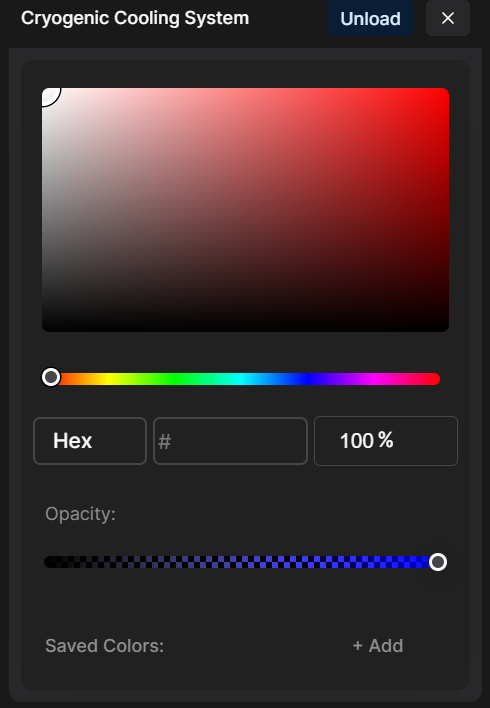
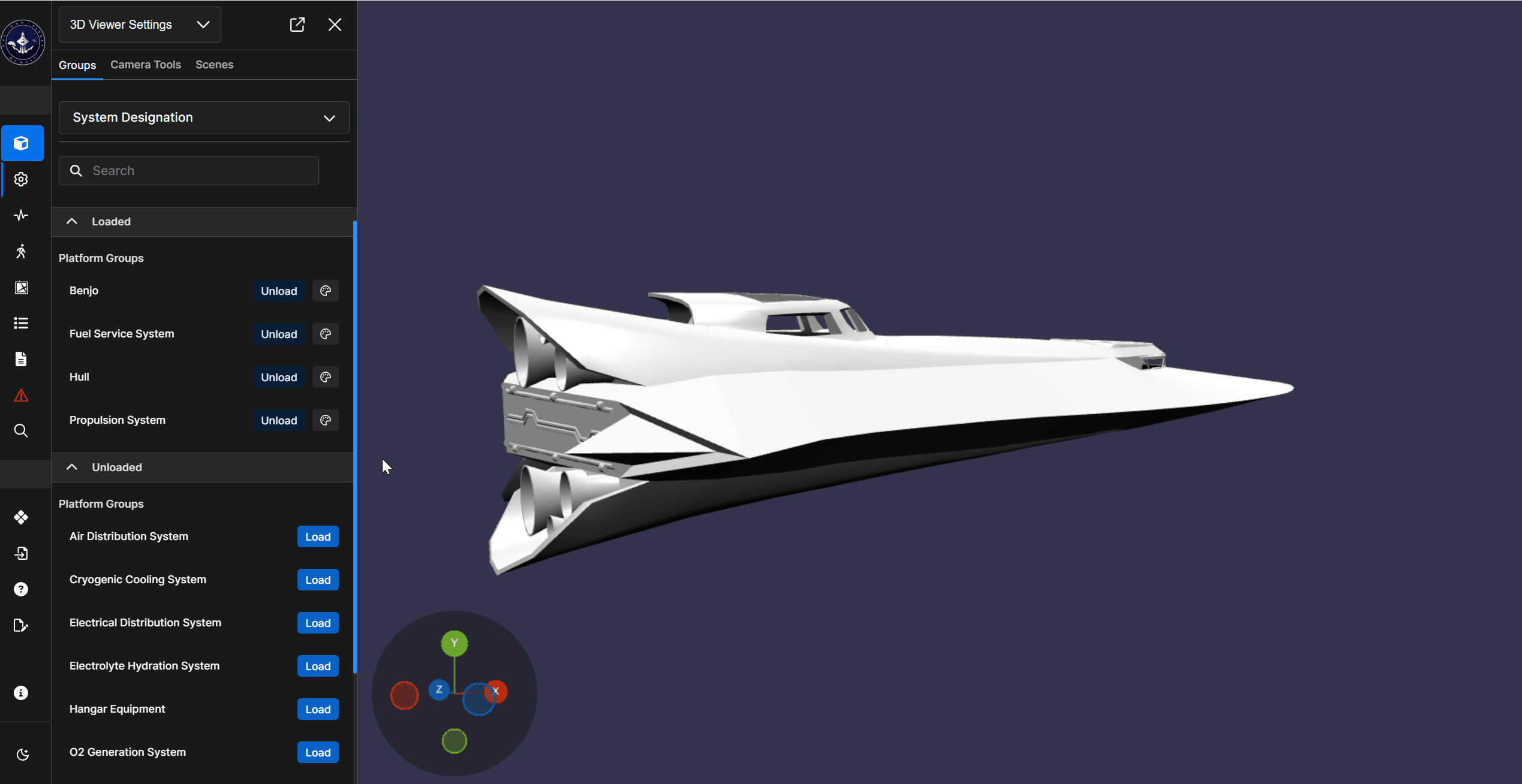
NOTE
See the Change Opacity Settings article for additional information.