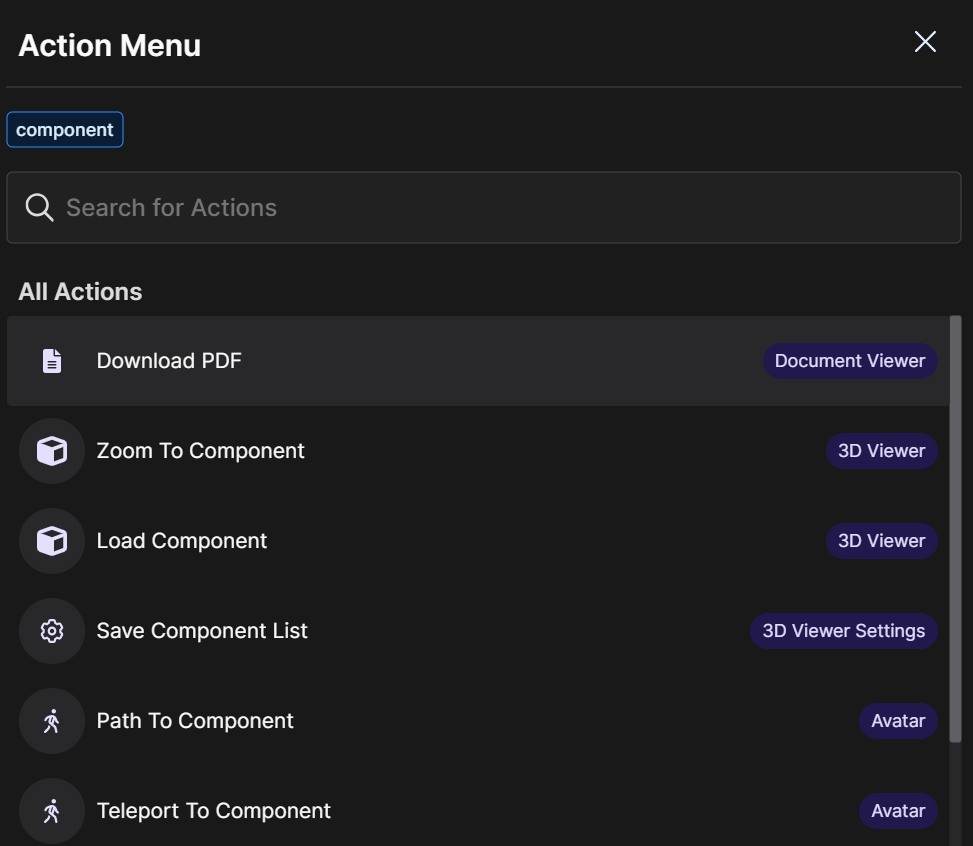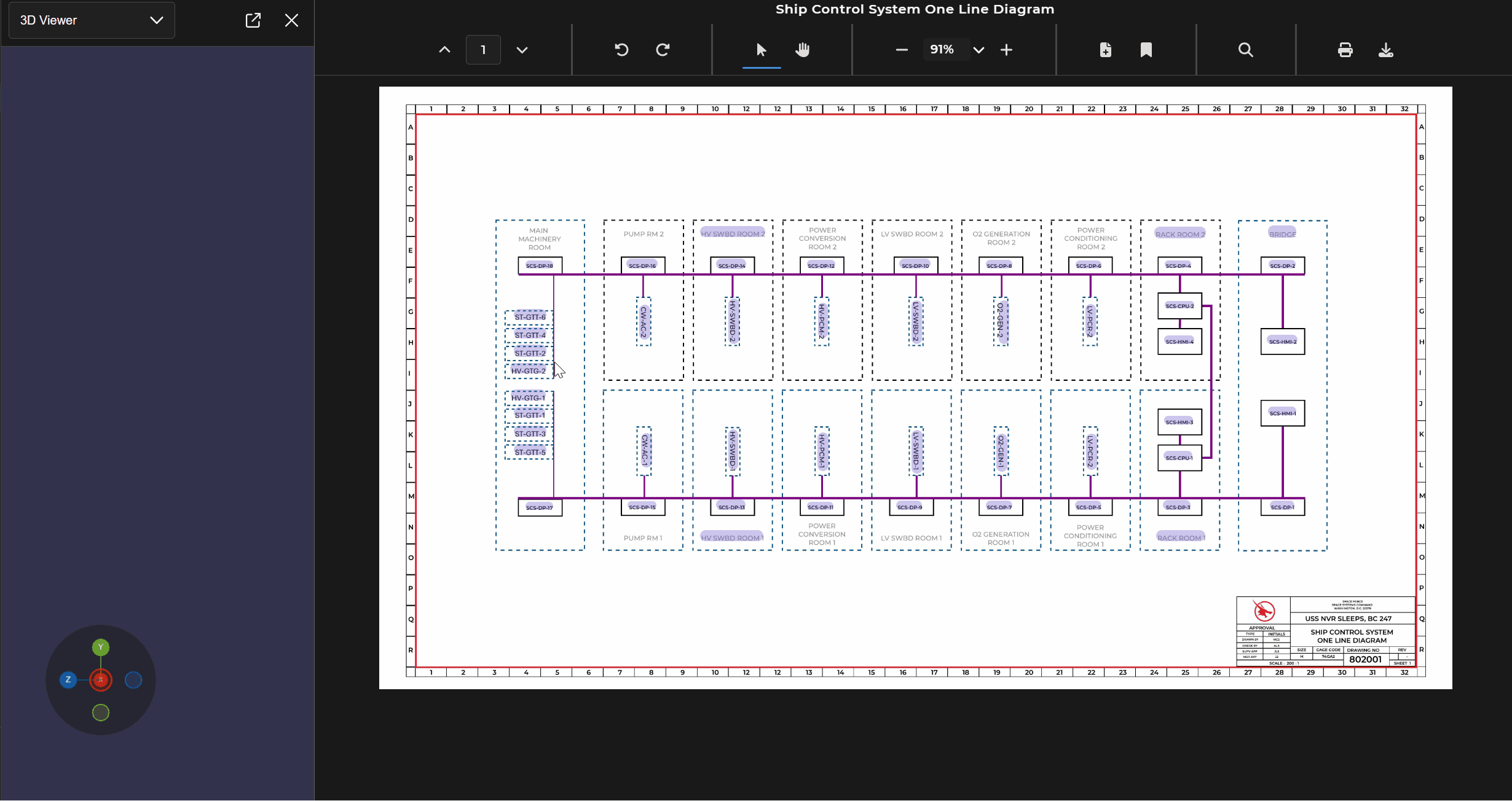Learn how to use the controls provided in the Beast Core 6 Document Viewer plugin to move through a selected document associated with a system or component in your workspace.
Access the Document Viewer Plugin
Click the far-left page
 icon to open the Document Viewer plugin on your main screen.
icon to open the Document Viewer plugin on your main screen.Or, access the drop-down menu in the left-hand content pane to open and use the Document Viewer in that pane.
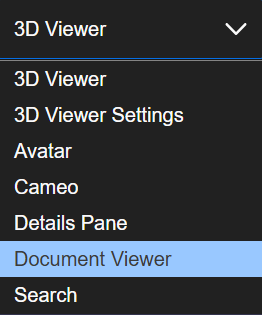
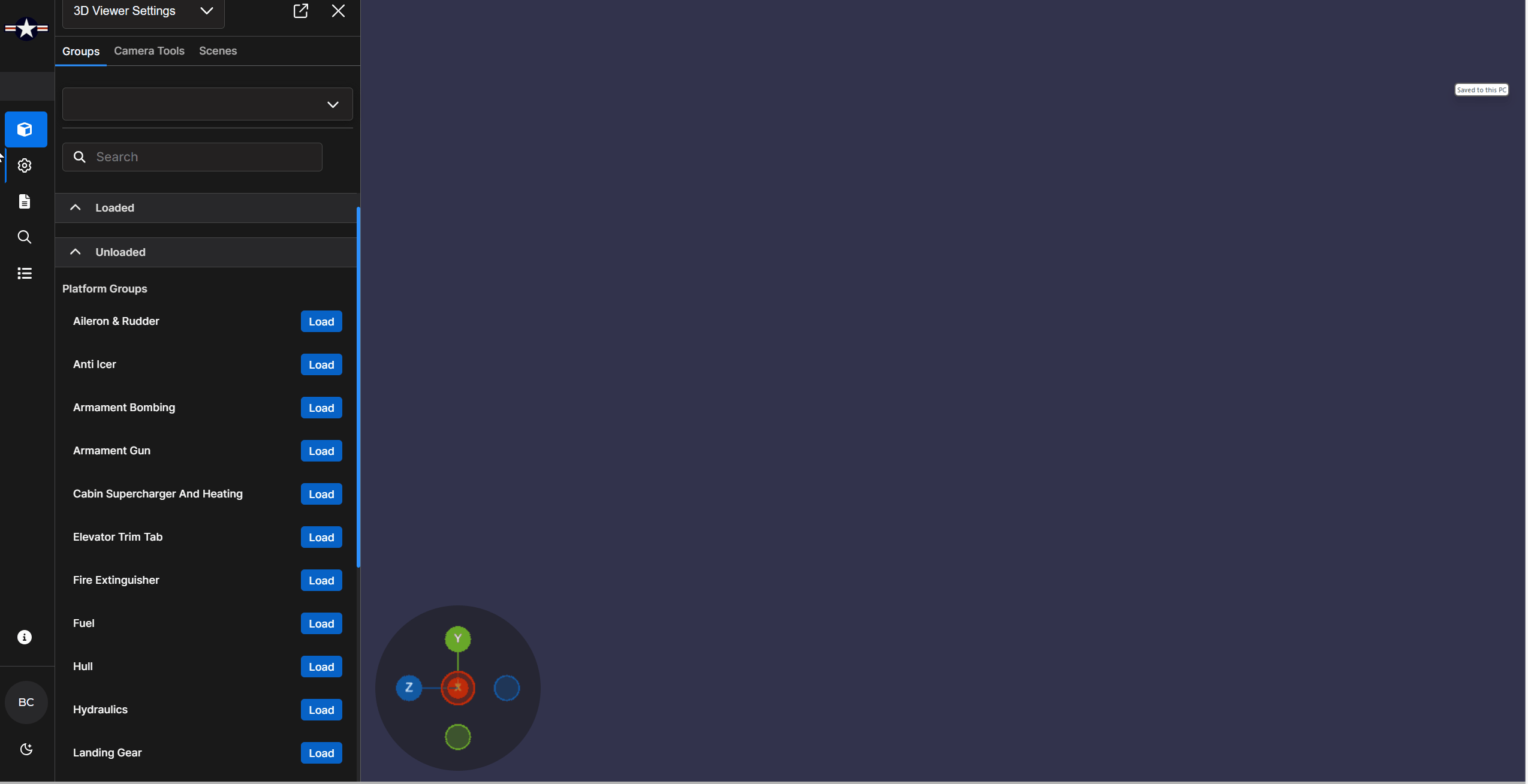
Select a directory in the Document Viewer window.
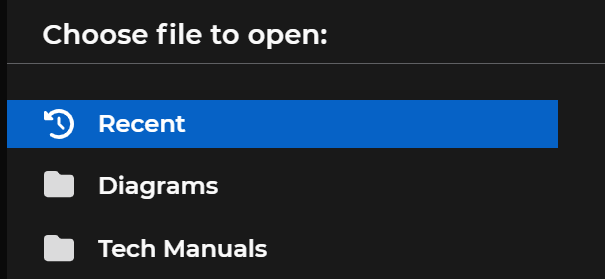
Recent - Displays recently accessed document titles
Diagrams
Tech Manuals
Select a desired document from listed options, or type a keyword into the Filter by Keyword textbox
 .
.
Navigate Document Viewer
When your selected document opens, use the controls provided in the (top of screen) navigation toolbar to move through the document.
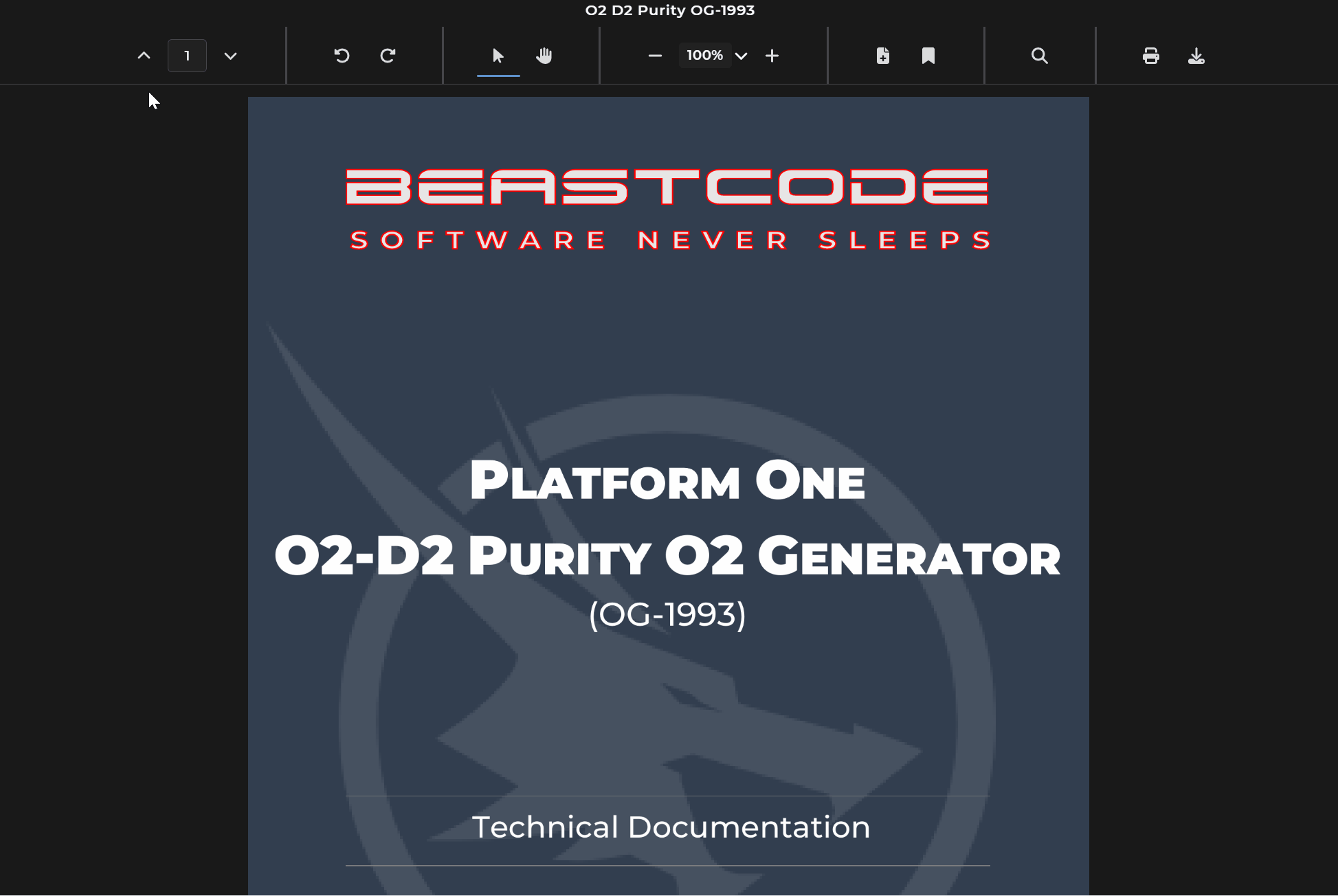
Navigation Tools - Definitions and Functions
NOTE
Tool explanations are in left to right order, as they appear on the Document Viewer toolbar shown below:
Up Arrow - Moves to the previous page of an open document (unless on page 1).
Page Number textbox - Displays the current page number of a displayed document.
To jump to a desired page:
Place your mouse cursor inside the page textbox
Use the backspace key on your keyboard to erase the current page number
Type in the desired page number and press the enter key
Down Arrow - Moves to the next page of an open document.
Left Rotate icon - Click to rotate your document 90° counterclockwise.
Right Rotate icon - Click to rotate your document 90° clockwise.
Cursor icon - Allows you to highlight text in a displayed document by clicking and dragging your mouse cursor.
Hand icon - Allows you to grab and move a displayed document page up or down manually.
Minus sign - Reduces the size of a displayed document incrementally.
Numerical Percentage textbox - Displays the current size of a displayed document as a percentage.
To change this percentage:
Place your cursor to the right of the displayed percentage
Use the backspace key on your keyboard to erase the current percentage
Type your desired percentage and press the enter key
Page size drop-down Arrow - Opens a menu with nine quick pick page percentages and three options to adjust your screen display.
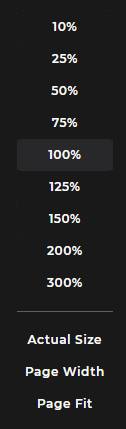
Click Actual Size to change your document’s display size to 100%
Click Page Width to display your document over the maximum width of your screen (excluding the left-hand navigation pane)
Click Page Fit to reduce the width of your displayed document to fit your device
Plus sign - Enlarges the size of a displayed document.
New Document icon - Click to return to the Document Viewer Directory pane.
Select a new document in the current Directory
Explore a different Directory
Ribbon icon - Click to open an outline of your selected document (if available).
Search icon - Click to open a search window
 that allows you to search within your open document.
that allows you to search within your open document.Type a keyword into the drop-down search textbox and press the enter key to conduct a simple search
Or, left click the Ellipsis
 to the right of the search textbox to open the Advanced Search menu
to the right of the search textbox to open the Advanced Search menu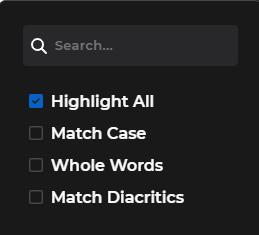
NOTE
You may select any combination of search options from the menu to refine your search results.
Printer icon - Click to open your machine’s printing interface.
Download icon - Click to download and view a document in its native viewing application.
NOTE
Due to its responsive design, Beast Core automatically adapts to the screen size of the user’s device. Users viewing Beast Core on small screens will access the Search, Printer, and Download tools via a drop down arrow in the upper right corner of the Document Viewer toolbar.
Access a Component Action Menu
Open a diagram PDF document in the Document Viewer.
Right click any highlighted component name on the diagram.
On the selected component’s pop-up Action Menu, you can:
Download the PDF
Or explore the component further via other Beast Core 6 plugins