The Navigation Panel window in the LSV Prototype’s Settings menu allows you to customize your Keyboard or Mouse navigation settings.
Customizing Navigation Settings
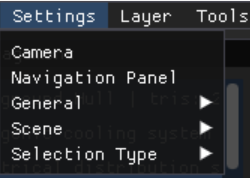
Select Navigation Panel on the Settings menu to open a new window with access to two methods of control:
Keyboard
Mouse
NOTE
Your mouse scroll wheel is enabled by default on both navigation options.
Keyboard Settings

Navigation Mode
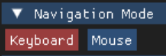
Keyboard is the default setting
Use the WASD and arrow keys to navigate the camera in and around your loaded Model
Selection Mode
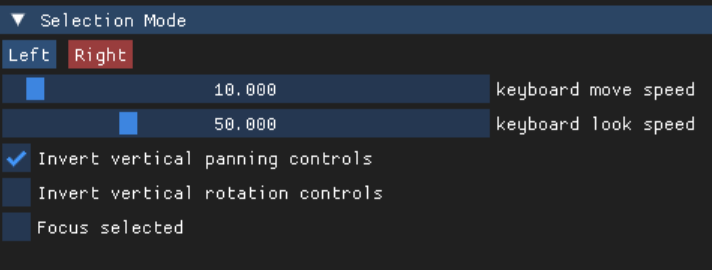
Select the Left or Right (default) mouse selection button to determine if you will use a left or right mouse click to select a Model
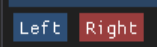
To change the speed of your keyboard behavior, drag the small blue sliders in the following boxes:
Keyboard move speed
Keyboard look speed
Or, click inside each box and press Tab to enter values manually

Check the Focus selected box if you want the camera to automatically zoom to the Model.
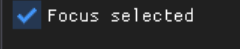
Warp to Selected
NOTE
This section of the Keyboard settings menu is only available when you select a specific Model in your loaded scene.

Click the Warp to Selected button to zoom to your selected Model instantly
If desired, use the blue sliders in the Quick Focus boxes to adjust the XYZ axes to a preferred camera angle
Or, click into each box and press Tab to enter values manually
Mouse Settings
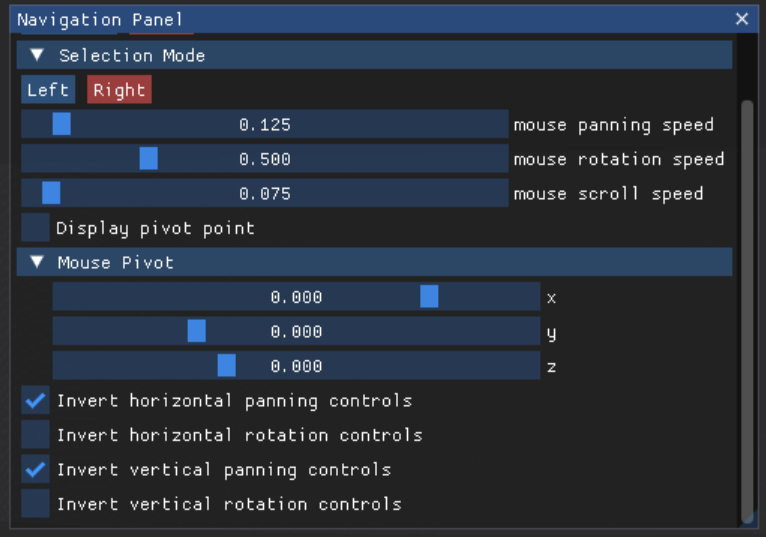
NOTE
If your Navigation Panel menu displays a right-hand scroll bar, you can click and drag the lower right corner of the menu to resize your window.
Navigation Mode
Select Mouse navigation to use a rotation and panning method to view your loaded Model
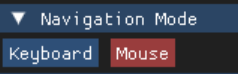
Keyboard navigation will be disabled while Mouse navigation is enabled
Selection Mode
Select the Left or Right (default) mouse selection button to determine if you will use a left or right mouse click to select a Model
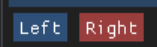
Mouse behavior with Left Click selection:
Left clicking on a Model - highlights that Model and provides Attribute data via the Attribute Data Table
Left clicking and holding down the left click button - allows you to pan/rotate around your selected Model
NOTE
You must left click on the specific Model to keep the Model highlighted and the Attribute data on display. Otherwise, the Attribute data will disappear, and the Model will no longer be highlighted.
Mouse behavior with Right Click (default) selection:
Right clicking on a Model - highlights that Model and provides Attribute data via the Attribute Data Table
Left clicking and holding down the left click button - allows you to pan/rotate around your selected Model
NOTE
Two advantages of selecting Right Click as your Model selection mode:
Your selected Model remains highlighted throughout your pan/rotate navigation (until you select a different Model with a Right Click).
The Attribute data for your selected Model remains visible throughout your pan/rotate navigation.
To change the speed of your mouse behavior, drag the blue sliders in the following boxes:
Mouse panning speed
Mouse rotation speed
Mouse scroll speed

Or, click inside each box and press Tab to enter values manually
Display Pivot Point
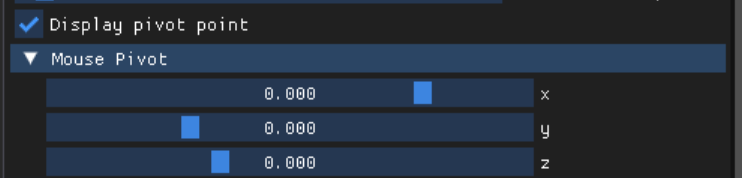
Check the Display pivot point box if you want to have a visible pivot point to reference
Drag the blue sliders in the Mouse Pivot boxes to set your desired points on the XYZ axes
Or, click into each box and press Tab to enter values manually
This creates a pivot point when using the mouse selection button
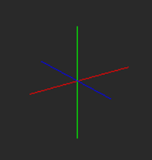
NOTE
If you select a specific Model while the Display pivot point feature is enabled:
Your Model selection overrides your previous settings
The pivot point moves to your selected Model
Invert Options
You can check the following invert options in the Mouse Pivot dropdown menu to customize mouse panning and rotation behavior:
Invert horizontal panning controls
Invert horizontal rotation controls
Invert vertical panning controls
Invert vertical rotation controls
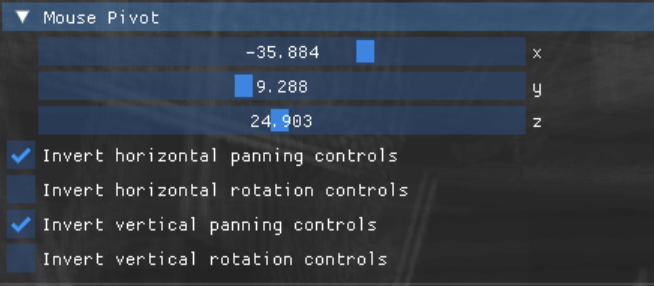
Warp to Selected

NOTE
This option only appears at the bottom of the Mouse settings menu when you select a specific Model in your loaded scene.
Click the Warp to selected button to zoom to your selected Model instantly