In Beast Core 4 Courseware Editor, you will use Environment cards to set the stage. Choose the viewer that best suits the information you are presenting. You can also change the environment throughout the course or lesson as needed.
Selecting an Environment
In Layout Mode, left click the plus sign on the Environment card (or drag and drop the card) to add it to your Lesson Track
Left click Edit Mode. In Edit Mode, select your desired viewer from the choices shown below
Required Follow-Up Cards
After selecting your Environment, you’ll need to load in additional cards. Card requirements vary depending on your selected Environment. See the table below.
Environment Type | Additional Required Cards |
3D Viewer | Load in 3D Systems |
Avatar Viewer | Go To This Go To card must be set to Space and Teleport. See the Go To article for more information.
|
Simulation Viewer | Load Simulation |
Interface Viewer | Display Interface |
Custom Backdrop | No follow-up card required In place of using a viewer, you can either add an image or select a solid color to display on this Environment card’s background Use the left dropdown menu to select from image uploaded to Resources (See the Resources article for more information) Set how the image is displayed (Adjust image, Default, Stretch, Fit) using the right dropdown menu Use the eyedropper icon to select your desired background color
|
Mode in which cards can be added, removed, and reorganized on the lesson track in Learning Editor.
A sequence of cards that structures a lesson.
Mode in which cards can be selected from the lesson track to edit the contents.
Gives you an omnipotent bird's eye view of the workspace.
Places you inside the workspace. You are constrained by the physical limitations of the workspace.
A specific and defined area of a platform (e.g., room, level/story, a hallway).
Tab in Learning Editor that is a collection of images, videos, documents, interfaces, or audio files. These files are uploaded by the user and can be used as necessary throughout a lesson or course.
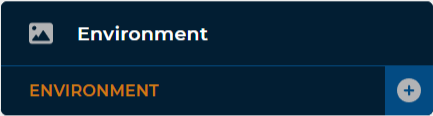
.png)
.png)