Use the Action Menu options in the Beast Core 6 3D Viewer to gather additional information about selected components.
Deep Dive a Component
On the 3D Settings Plugin → (default) Groups tab:
Load at least one system or component group into the 3D Viewer
When your 3D Model loads, left click anywhere in the 3D Viewer window to enter Crosshair mode.
Place the crosshair on the component you want to learn more about and left click to select.
Your selected component is now highlighted
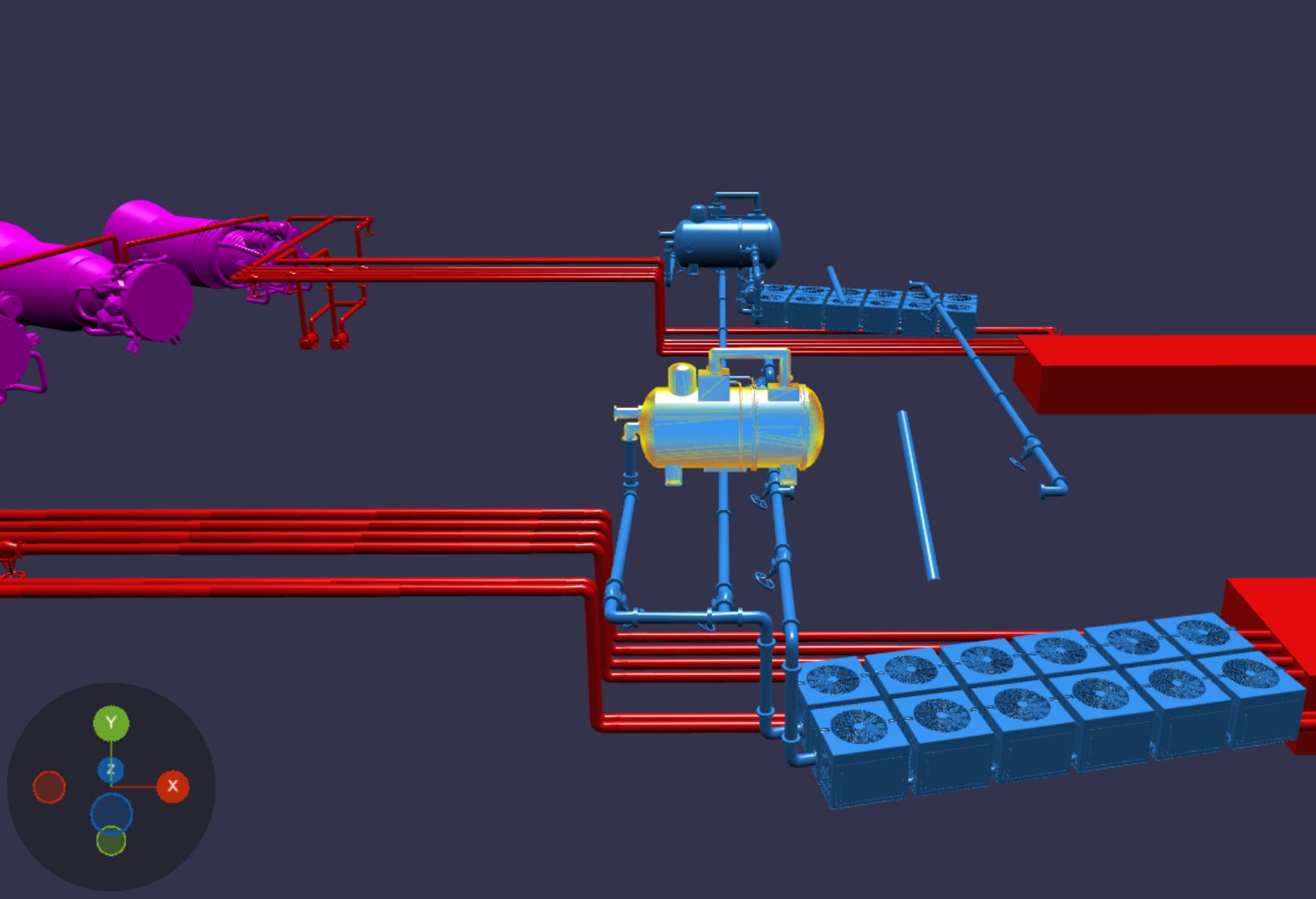
Navigation Notes
Press esc to restore your normal cursor
Click back into the 3D Model to select a different component
Access the component Action Menu by right clicking a highlighted component.
Select Show Component Details on the Action Menu to view more specific information about your selected component on the Details Pane plugin.
Right click the highlighted component again to choose a different menu option.
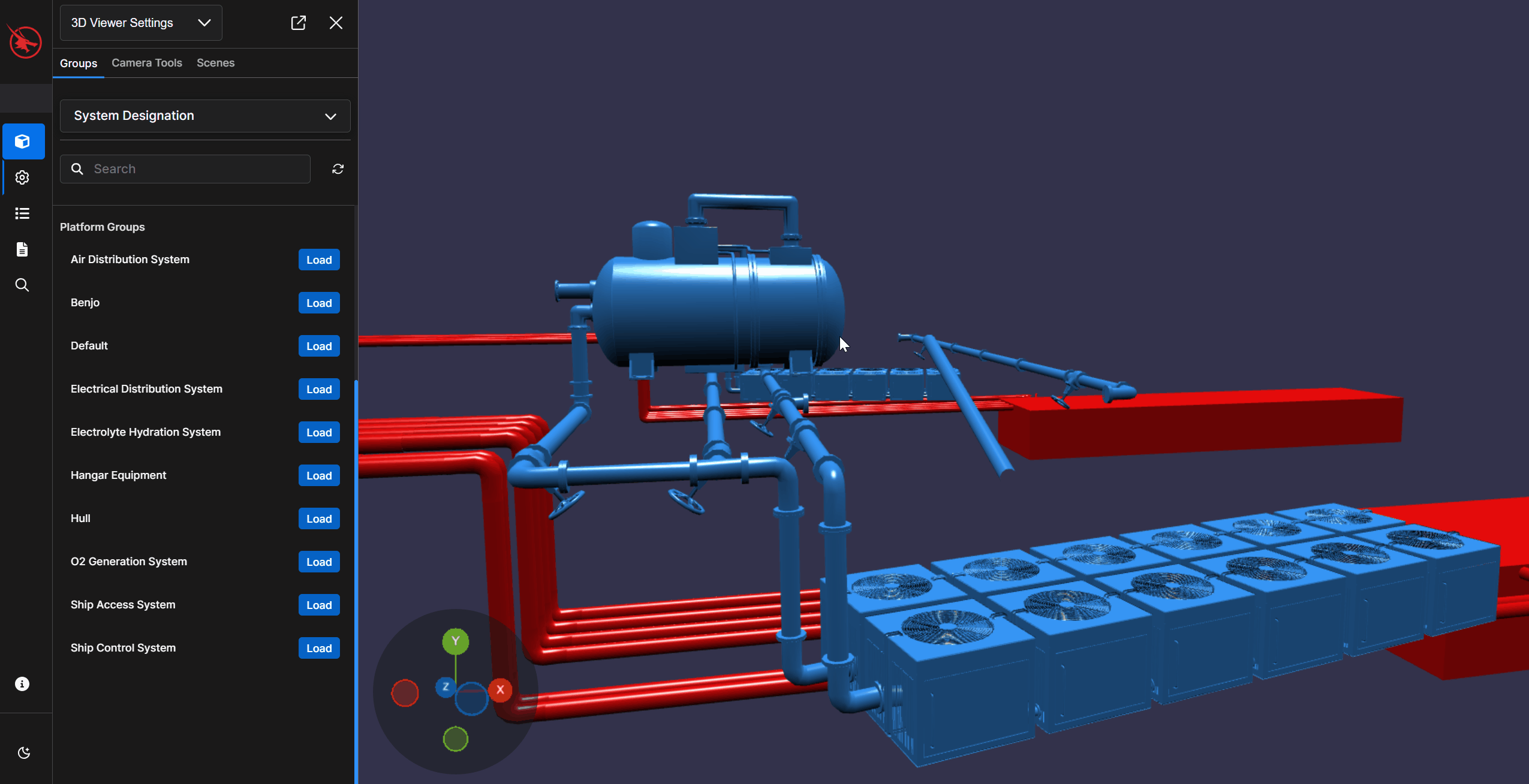
NOTE
Available Action Menu options may vary, depending on the selected component.
The All Actions column displays available exploration options
The right-hand column lists which Beast Core plugin performs each task
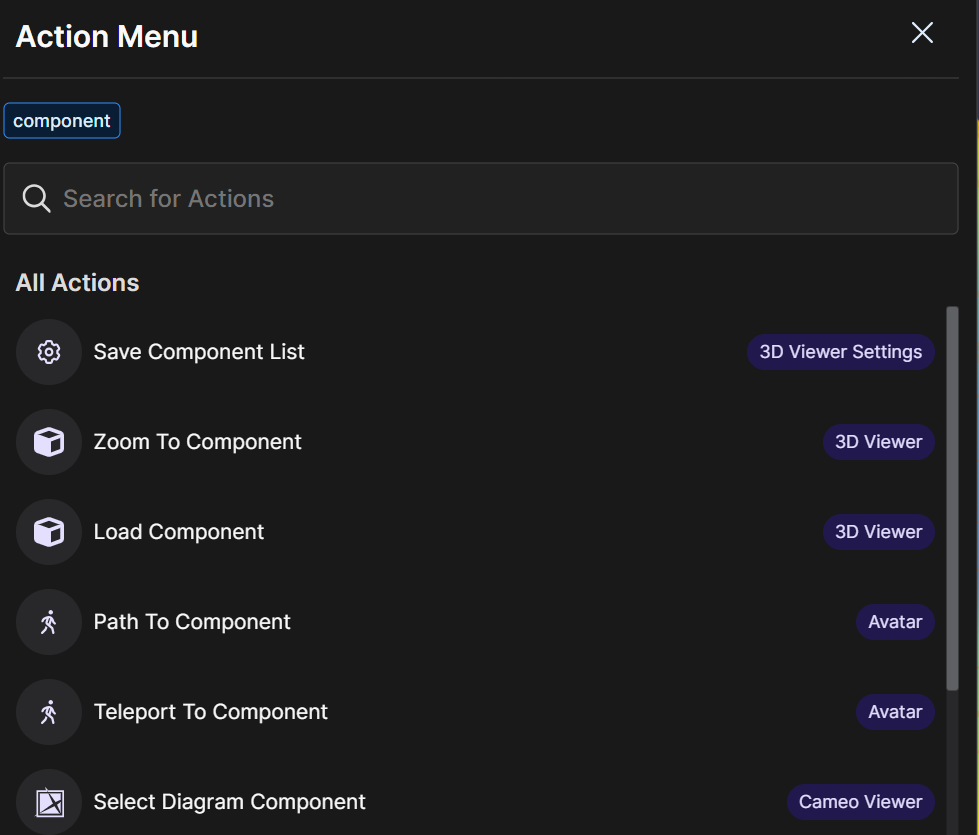
Refer to these articles for additional information:
Expand the Left-hand Content Pane
The expandable left-hand content pane allows you to explore two different Beast Core plugins side by side.
You can open all Application plugins, including the 3D Viewer, on either the main screen or in the left-hand content pane
NOTE
Admin (editing tool) plugins only open on the main screen.
To expand the left-hand content pane:
Hover over the content pane's vertical scroll bar until a solid blue line appears
Left click the blue line and drag it toward the right
.gif)