Learn how to use your keyboard and mouse to navigate your workspace in the Beast Core 6 3D Viewer.
Using Your Mouse
Left Click: Left click anywhere inside the 3D Viewer window to change your mouse pointer to a Crosshair
Moving your mouse in any direction will change your viewpoint, similar to turning your head to view your surroundings
Press the esc key to disengage the crosshair and reclaim your cursor

Left Click to select a Component
Right click to open a Component Action Menu with options that may include:
Save Component List
Zoom To Component
Load Component
Path To Component
Teleport To Component
Select Diagram Component
Show Component Details
Download PDF
Search Related Components
Search Related Documents
Refer to these articles for more information:
.gif)
Scroll Wheel: Use the scroll wheel on your mouse to zoom in and out on the loaded model
You can use this feature without locking your mouse to the viewer in crosshair mode
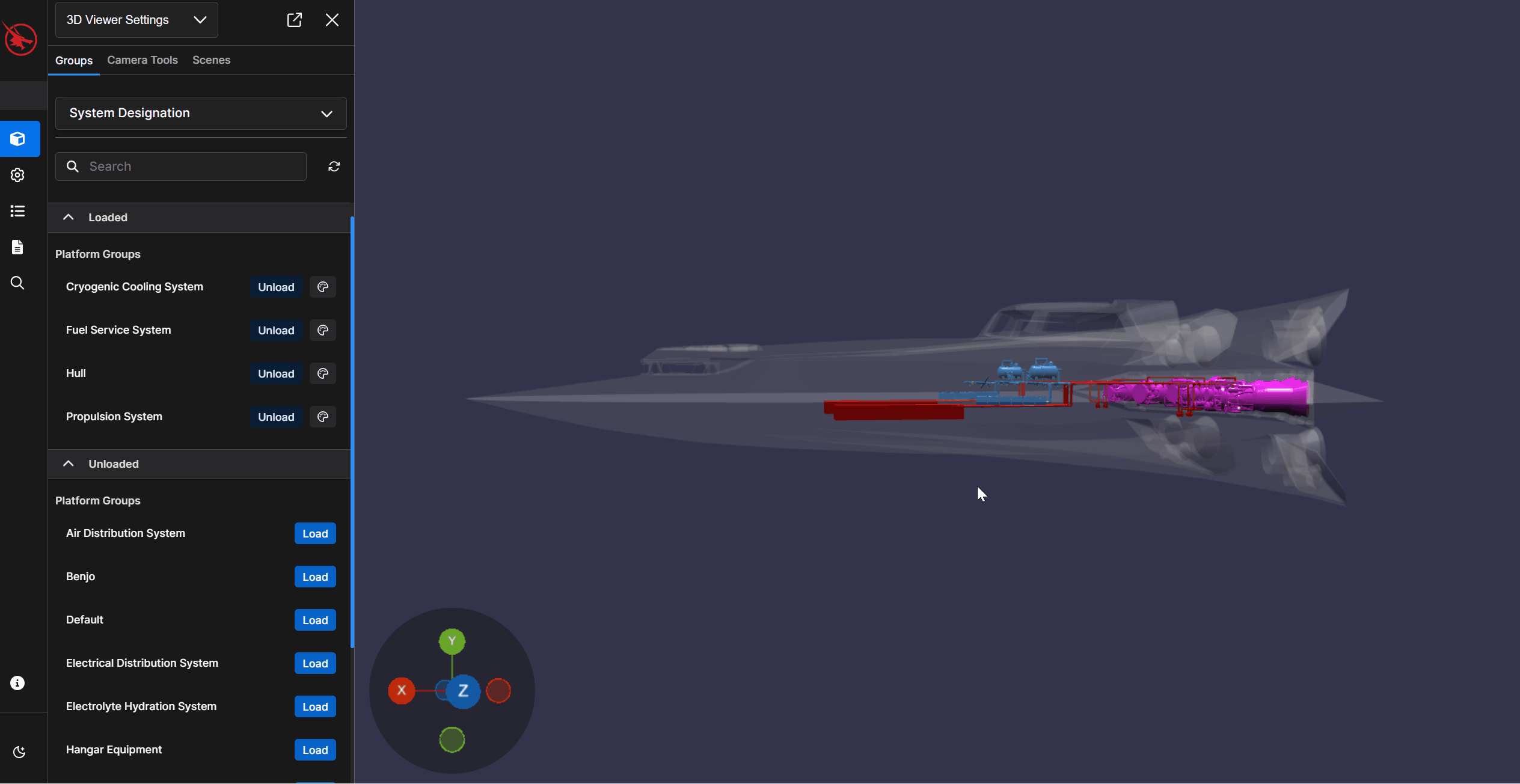
Using the Gimbal
Use the Gimbal, located at the bottom left of the screen, to change your view of the model without entering crosshair mode
Click on the Gimbal’s X, Y, or Z axis points to rotate the model to a desired viewpoint
Use the mouse scroll wheel to Zoom in on the model, if desired
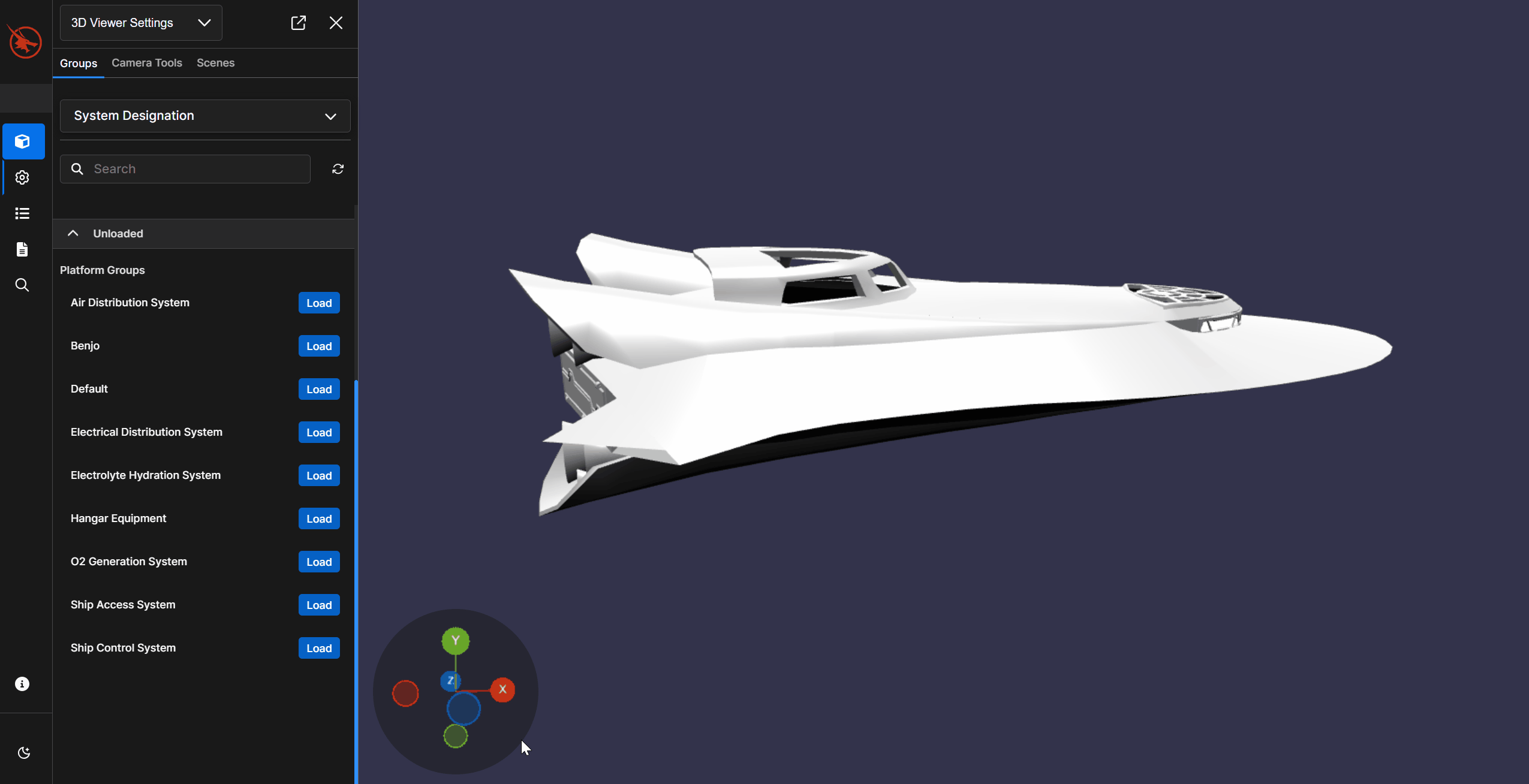
Using Your Keyboard
Beast Core’s 3D Viewer utilizes traditional video game keyboard controls:
W - Move forward
A - Strafe left
S - Move backwards
D - Strafe right
Shift - Descend
Space - Ascend
Mouse Movement - Adjust camera angle
Mouse Left Click - Select a component/lock cursor
Mouse Right Click - Select a component & unlock cursor
Mouse Scroll - Zoom in or out
ctrl + Mouse Scroll - Adjust speed
esc - Unlock cursor
Using Your Keyboard and Mouse Together
After left clicking in the 3D Viewer window, you can navigate using your mouse movement and keyboard controls together.
The best strategy is to practice using the mouse and keyboard together to get used to the controls by feel
