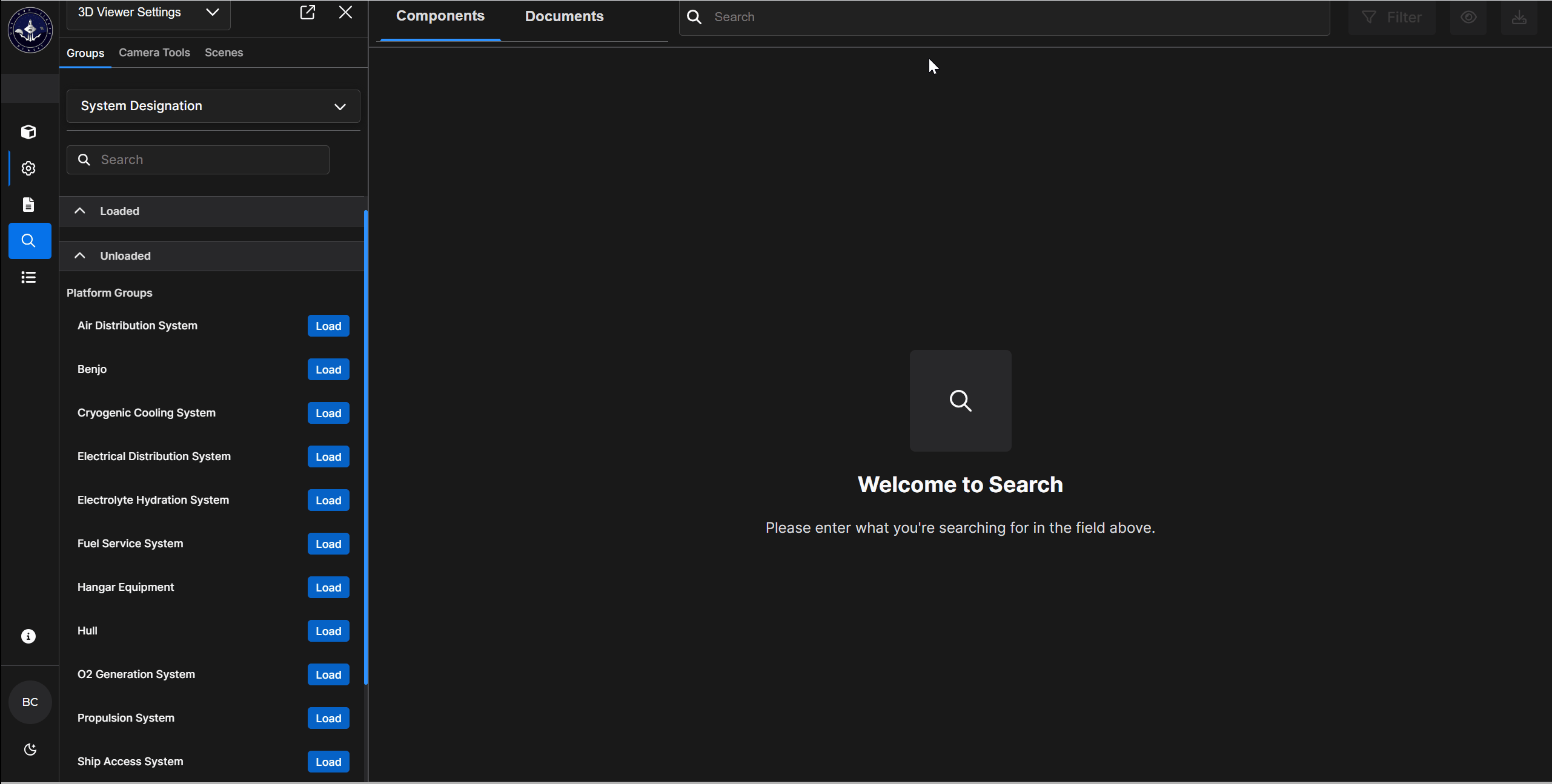Beast Core 6 has a powerful Search plugin with functionality that is logical and easy to use.
Search Navigation
Click the far-left magnifying glass
 icon to open the Search plugin on the main screen.
icon to open the Search plugin on the main screen.Or select Search in the expandable left-hand content pane’s drop-down menu
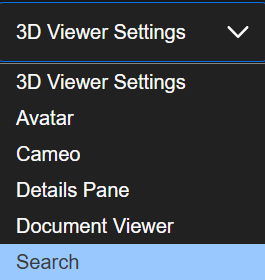
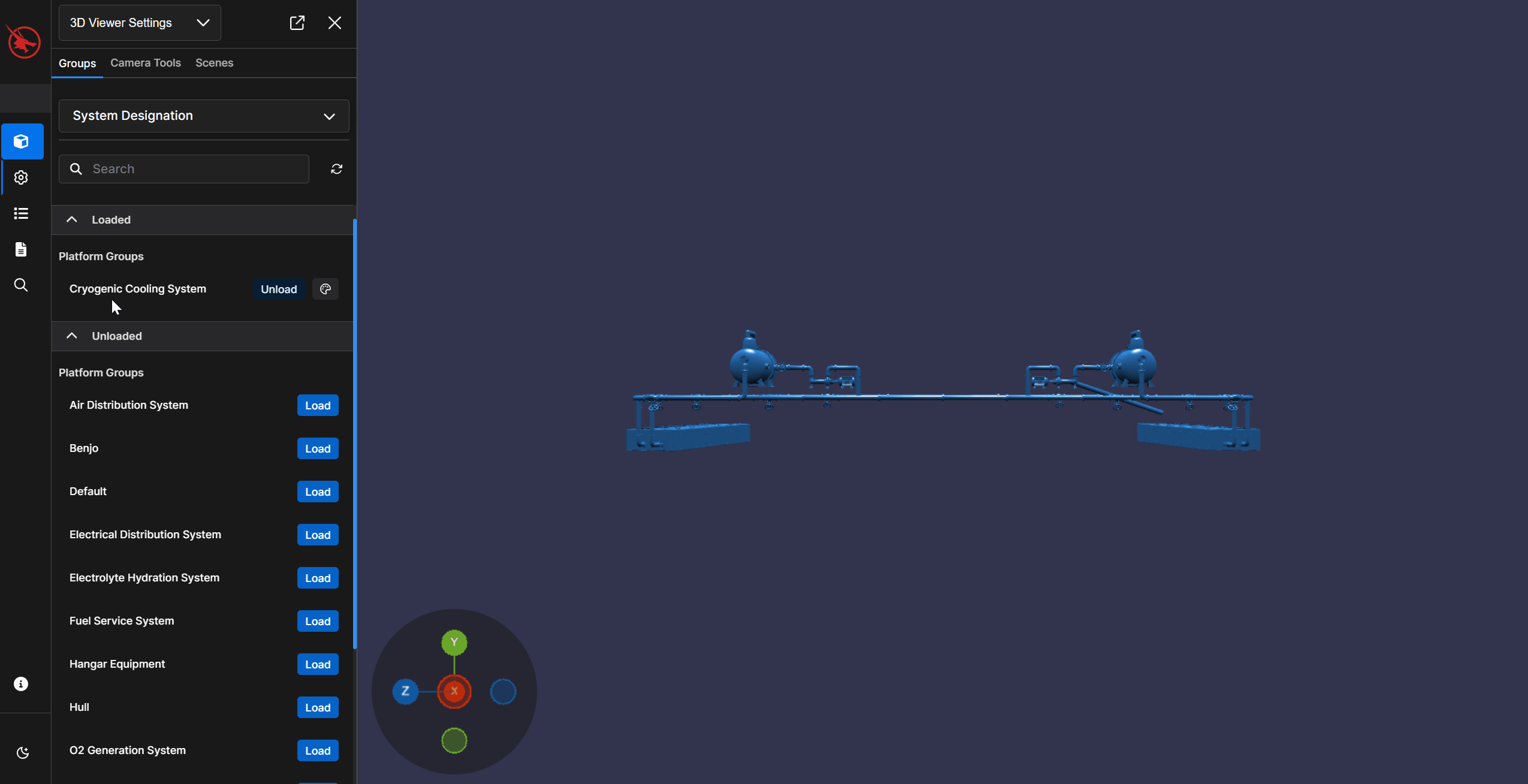
Refer to these articles for additional information:
Using Search
The Search plugin:
Provides two search category tabs and a Search textbox

Conducts a global search for related program data when you enter a keyword
Select the (default) Components tab to search for specific component metadata.
Your keyword query returns abbreviated results when you conduct a search in the left-hand content pane
To expand this pane, hover over the right edge of the content pane and click and drag the blue vertical line

Your keyword query returns results in a columned table format when you conduct a search on the main screen
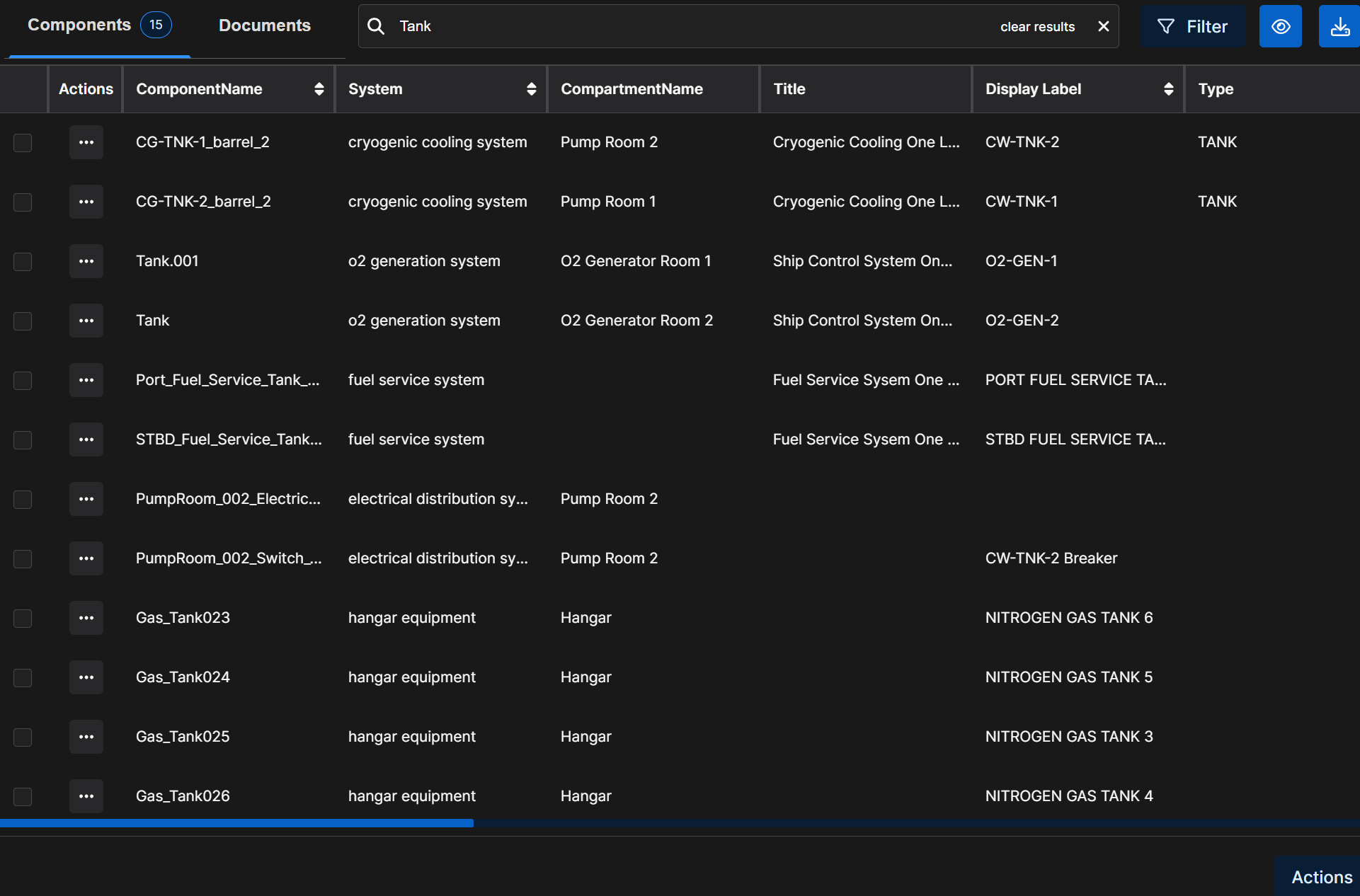
You can sort
 some columns (A to Z; Z to A)
some columns (A to Z; Z to A)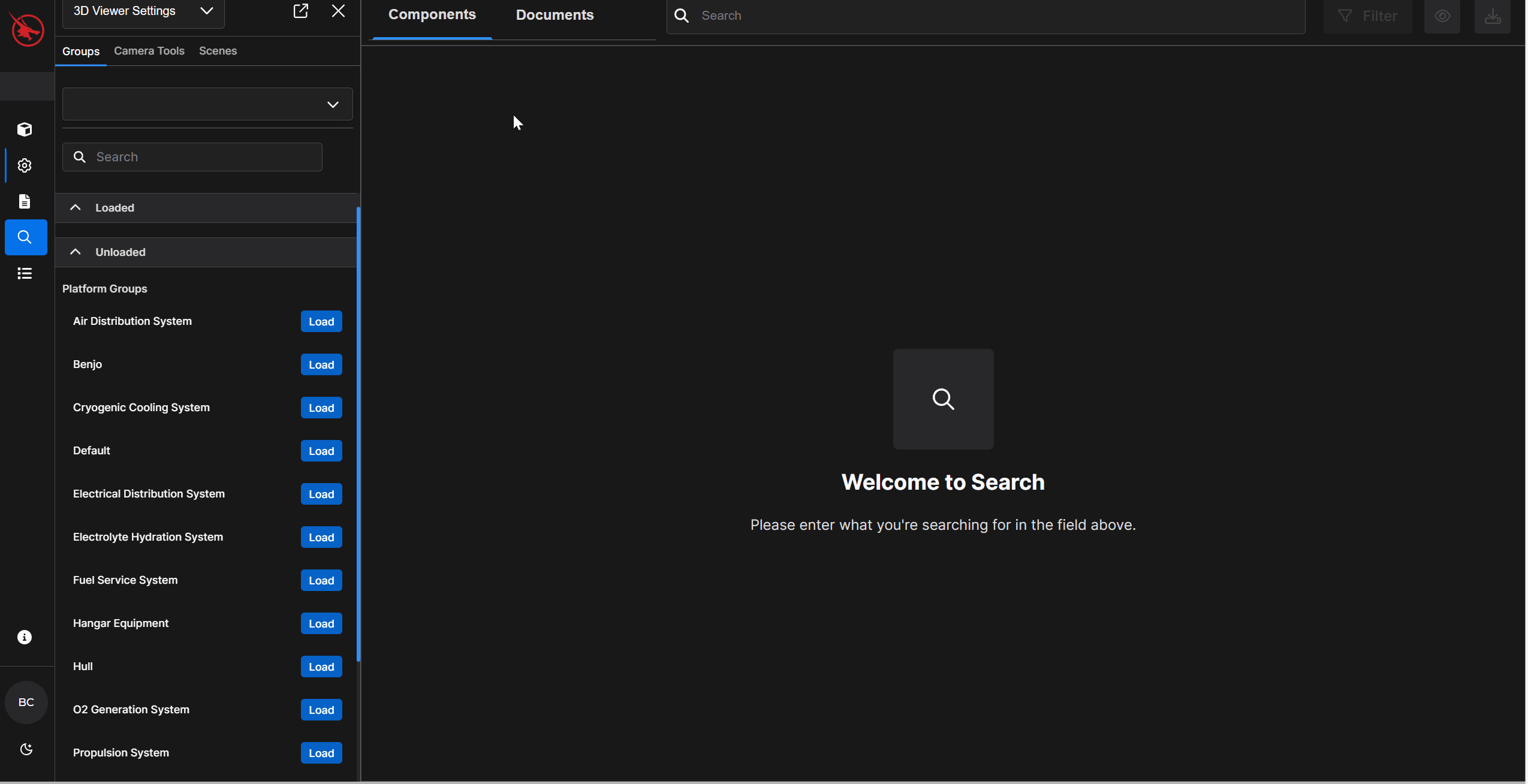
If applicable, use the horizontal scroll bar to view columns to the far right
NOTE
Search results that exceed the size of the search window display via an infinite scroll function.
Additional content loads automatically when the vertical scroll bar (or your mouse wheel) reaches the bottom of the window.
Click the Ellipsis
 in the Actions column to open an Action Menu for your selected component
in the Actions column to open an Action Menu for your selected component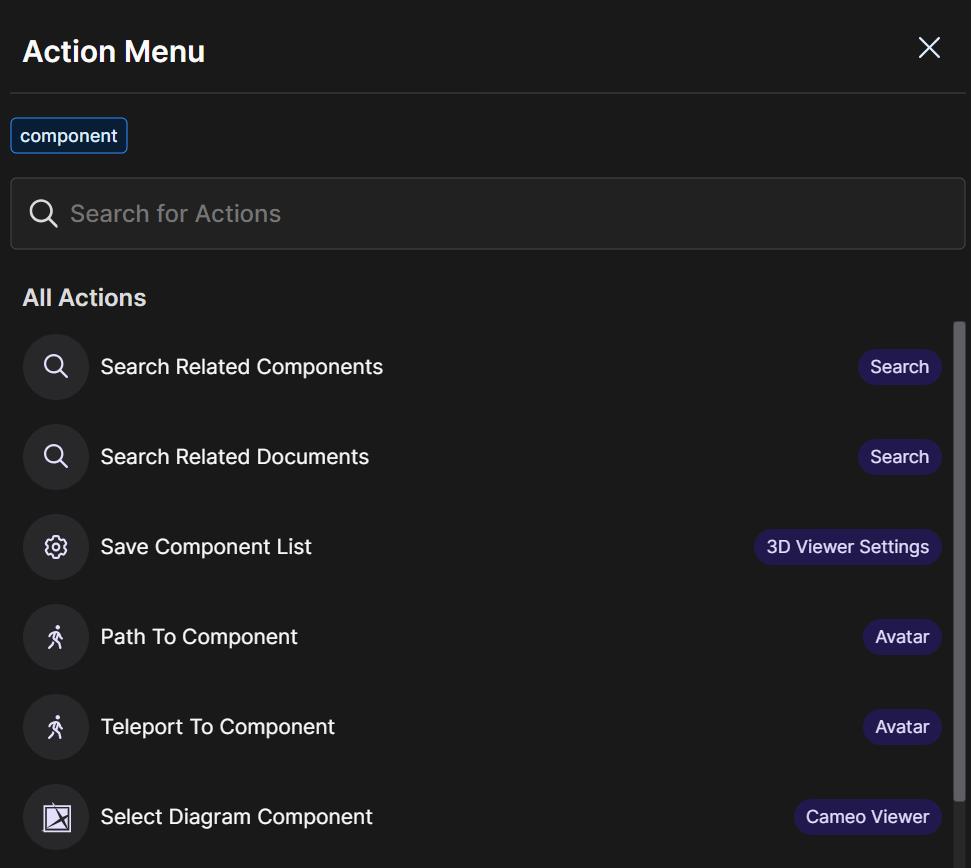
See these articles for additional information:
Select the Documents tab to search for reference documents relevant to a specific component or system.
To open a desired document:
Click the Ellipsis in that document’s Actions column
Select Open Document on the Document Action Menu
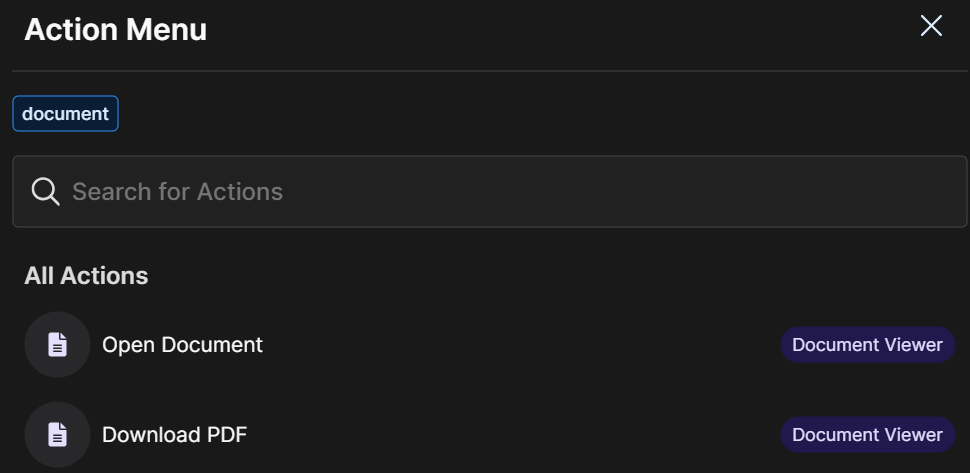
See the Search for Documents article for additional information